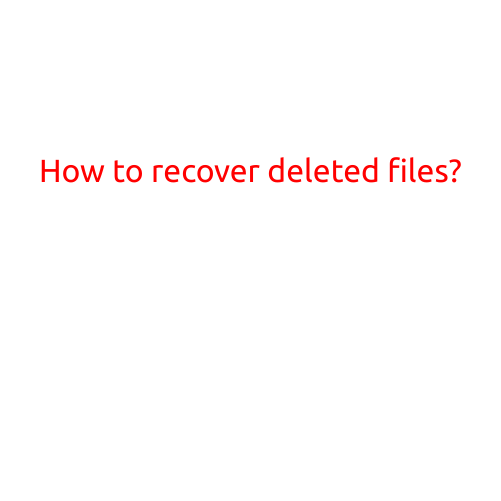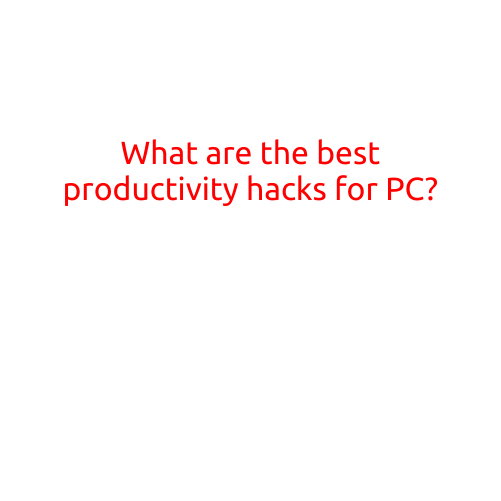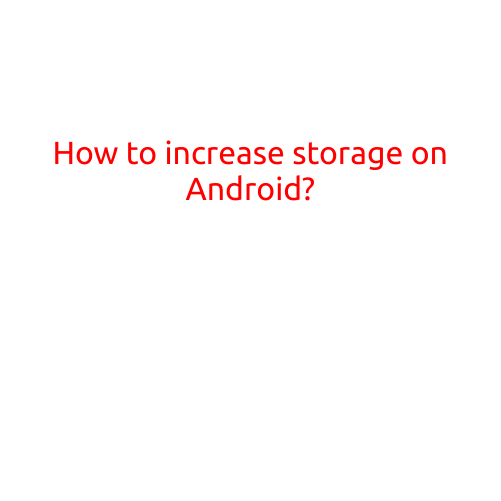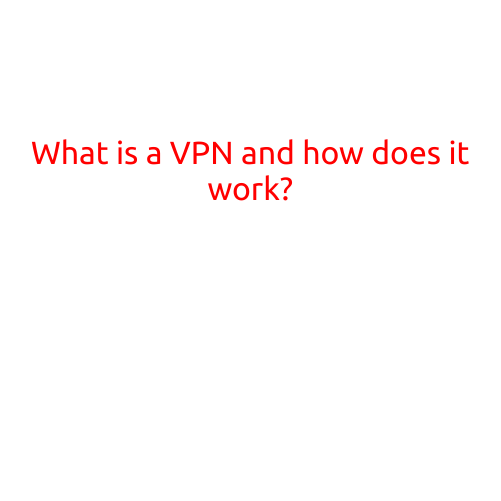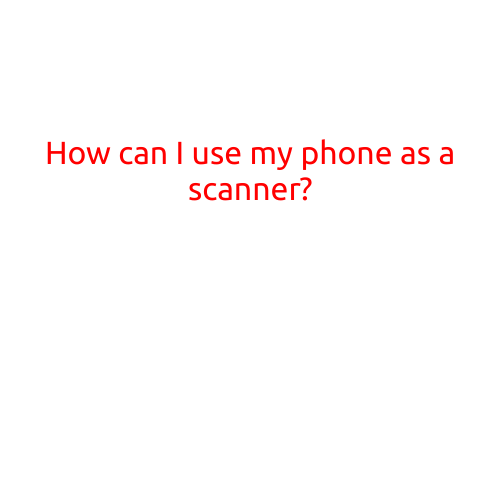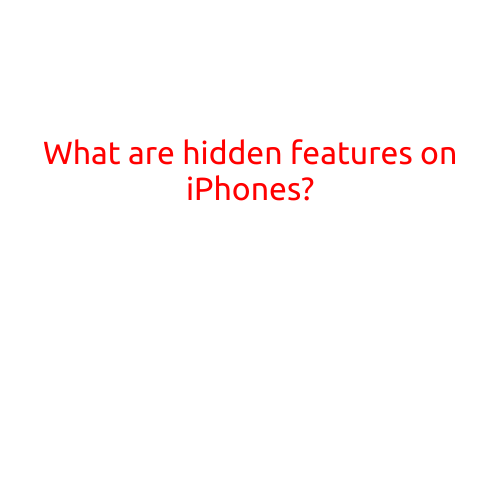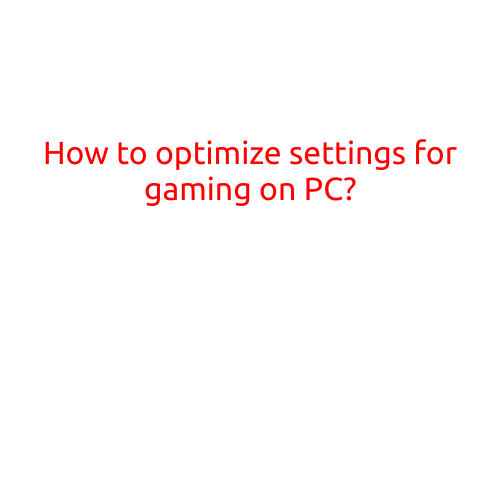
How to Optimize Settings for Gaming on PC: A Step-by-Step Guide
As a PC gamer, you know that having the right settings can make all the difference in your gaming experience. Whether you’re playing the latest releases or retro games, optimizing your settings can improve performance, reduce lag, and enhance graphics. In this article, we’ll walk you through the steps to optimize your settings for gaming on PC.
Step 1: Check Your System Requirements
Before you start optimizing your settings, make sure your PC meets the minimum system requirements for the game you want to play. You can find these requirements on the game’s website, in the product description, or on the game’s Steam page. Pay attention to the recommended specifications, as well, as they provide a better gaming experience.
Step 2: Adjust Graphics Settings
Graphics settings are the most important aspect of optimizing your gaming experience. Here are some tips to improve graphics performance:
- Resolution: Lowering the resolution can improve performance, but it may affect image quality. Try reducing the resolution to 1080p (1920x1080) or 1440p (2560x1440) if your computer can handle it.
- Graphics Quality: Turning down the graphics quality can improve performance. Try reducing the number of anti-aliasing, texture quality, and shadow quality settings.
- VSync: Disabling VSync (Vertical Sync) can improve performance, but it may cause screen tearing. Try enabling VSync if you notice screen tearing.
- Frame Rate Cap: Setting a frame rate cap can prevent your computer from using too much resources. Try setting a cap between 60-120 FPS.
Step 3: Adjust Sound Settings
Good sound quality can enhance your gaming experience. Here are some tips to optimize your sound settings:
- Sound Quality: Turning down the sound quality can improve performance. Try reducing the sound quality to 5.1 or stereo.
- Sound FX: Turning off unnecessary sound effects, such as ambient sound or voice chat, can improve performance.
- Sound Buffer: Increasing the sound buffer can reduce lag and improve sound quality.
Step 4: Adjust In-Game Settings
In-game settings can also affect your gaming experience. Here are some tips to optimize your in-game settings:
- Field of View: Adjusting the field of view can improve immersion and provide a better gaming experience.
- Motion Blur: Disabling motion blur can improve performance and reduce lag.
- AA: Disabling anti-aliasing can improve performance, but it may affect image quality.
Step 5: Close Unnecessary Programs
Unnecessary programs can consume system resources and affect your gaming performance. Here are some tips to close unnecessary programs:
- Resource-Intensive Programs: Close programs that consume high system resources, such as video editing software or streaming software.
- Background Programs: Close background programs, such as email clients or instant messengers, to free up system resources.
- System Tray Programs: Remove programs from the system tray to prevent them from consuming system resources.
Step 6: Update Your Graphics Drivers
Outdated graphics drivers can affect your gaming performance. Here are some tips to update your graphics drivers:
- Check for Updates: Check the graphics card manufacturer’s website for updates.
- Install Updates: Install the latest updates to improve performance and fix bugs.
Step 7: Clean Your PC
A clean PC can improve performance and prevent overheating. Here are some tips to clean your PC:
- Dust Off: Dust off your computer’s fans and vents to prevent overheating.
- Clean Junk Files: Clean junk files and temporary files to free up system resources.
- Update Your Operating System: Update your operating system to the latest version to improve performance and security.
By following these steps, you can optimize your settings for gaming on PC and improve your overall gaming experience. Remember to always check the game’s system requirements and adjust your settings accordingly to ensure the best performance. Happy gaming!