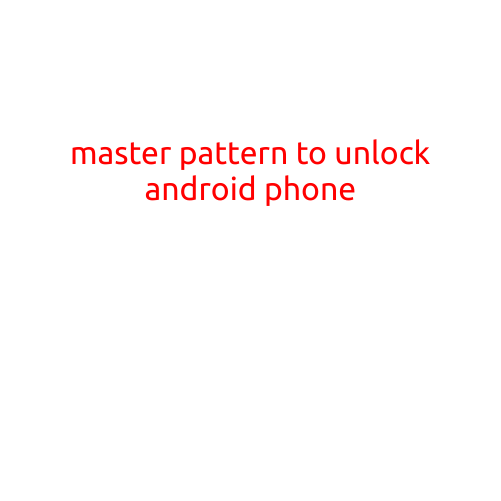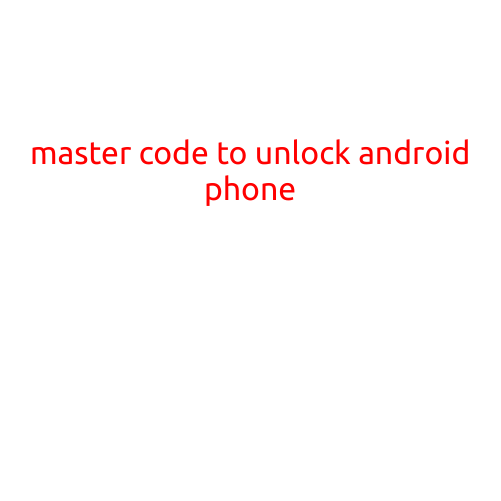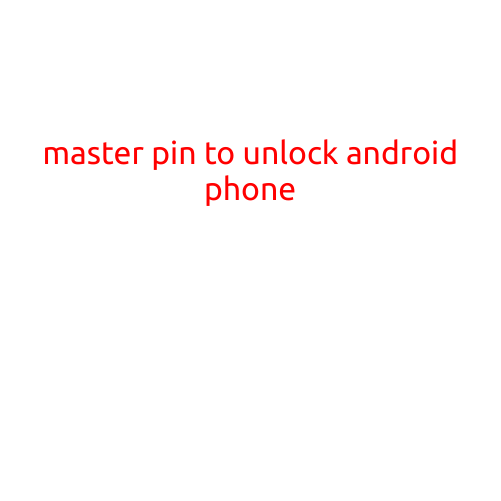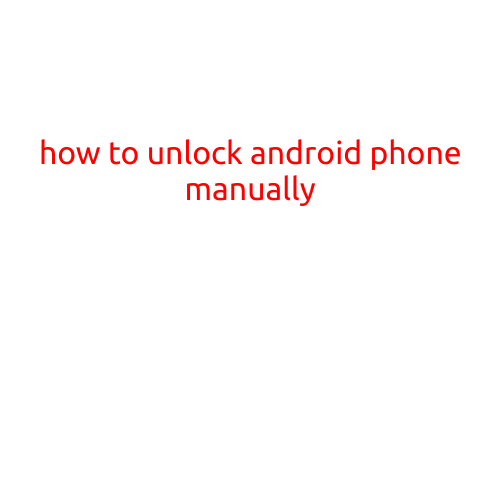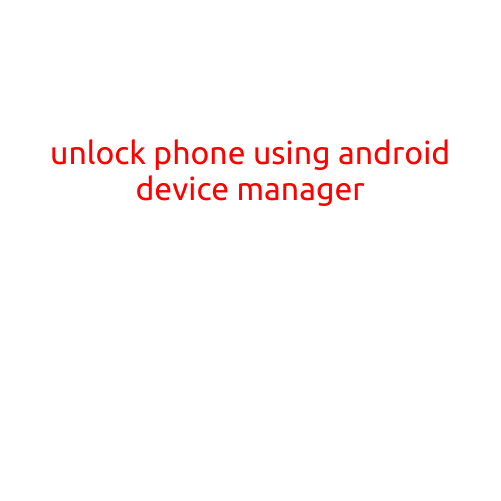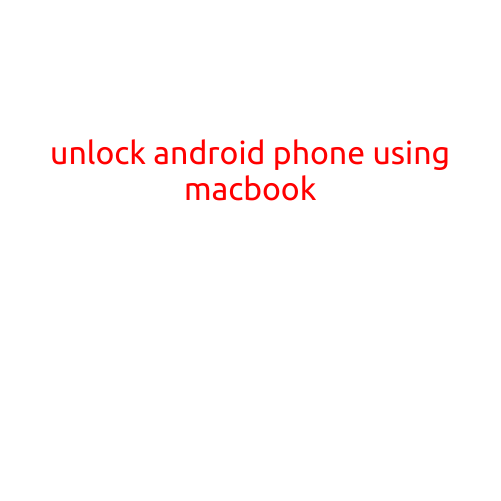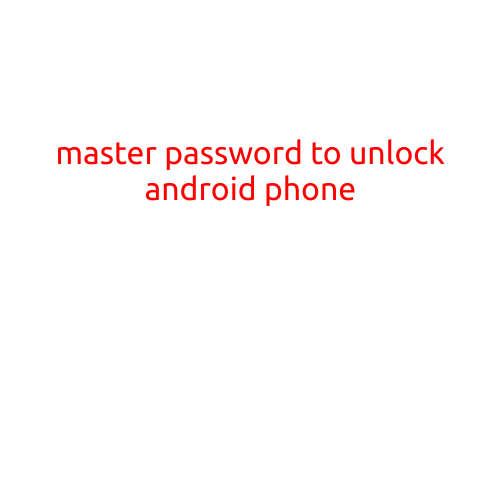
Master Password to Unlock Android Phone: A Comprehensive Guide
Are you tired of remembering multiple passwords for your Android phone? Do you want to keep your device secure and protected from unauthorized access? Look no further! In this article, we’ll explore the concept of a master password to unlock your Android phone and provide you with a step-by-step guide on how to set one up.
What is a Master Password?
A master password is a single password that unlocks your Android phone and grants access to all your apps, files, and settings. It’s essentially a super-password that eliminates the need to memorize multiple passwords for different apps and services. With a master password, you can rest assured that your device is secure and protected from prying eyes.
Benefits of Using a Master Password
So, why should you consider using a master password to unlock your Android phone? Here are some of the benefits:
- Convenience: No more hassle of remembering multiple passwords for different apps and services.
- Security: A master password provides an additional layer of security to protect your device and data from unauthorized access.
- Ease of Use: With a master password, you can access your device and all its features with a single password.
How to Set Up a Master Password to Unlock Android Phone
Setting up a master password to unlock your Android phone is a relatively simple process. Here’s a step-by-step guide to help you get started:
- Step 1: Enable the Screen Lock Go to your Android phone’s Settings app, scroll down to the “Security” or “Lock Screen” section, and select “Screen lock”. Choose a screen lock method, such as a PIN, Password, or Pattern.
- Step 2: Create a Master Password Once you’ve enabled the screen lock, you’ll need to create a master password. You can choose a strong password that meets your device’s security requirements.
- Step 3: Confirm the Master Password Enter your master password to confirm that it’s correct. You may be prompted to re-enter the password to ensure it’s entered correctly.
- Step 4: Set Up Biometric Authentication (Optional) If your device supports biometric authentication, such as fingerprint scanning or facial recognition, you can set it up to unlock your device quickly and securely.
- Step 5: Enable Smart Lock (Optional) Smart Lock is a feature that allows you to unlock your device automatically when it’s connected to a trusted Wi-Fi network or Bluetooth device. Enable Smart Lock to add an extra layer of convenience and security.
- Step 6: Review and Confirm Review your master password settings to ensure everything is correct. Confirm that you want to enable the master password feature.
Tips and Tricks
Here are some tips and tricks to help you make the most of your master password:
- Choose a Strong Password: Use a combination of uppercase and lowercase letters, numbers, and special characters to create a strong and unique password.
- Use a Password Manager: Consider using a password manager app to generate and store strong, unique passwords for all your apps and services.
- Enable Two-Factor Authentication: Enable two-factor authentication for all your apps and services that support it to add an extra layer of security.
- Regularly Update Your Password: Regularly update your master password to ensure it remains secure and effective.
Conclusion
In conclusion, setting up a master password to unlock your Android phone is a simple and effective way to enhance the security and convenience of your device. By following the step-by-step guide above, you can create a strong and unique master password that will keep your device and data safe and protected. Remember to choose a strong password, use a password manager, enable two-factor authentication, and regularly update your password to ensure maximum security and convenience.