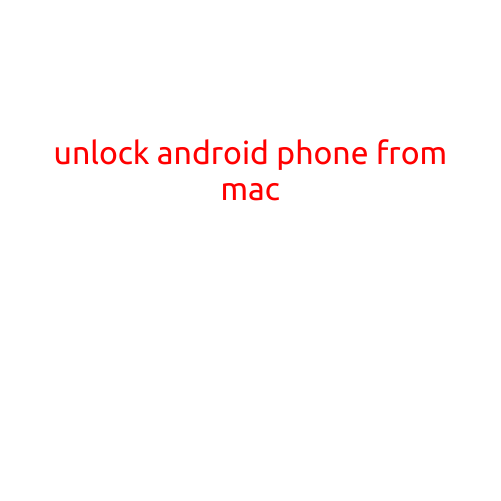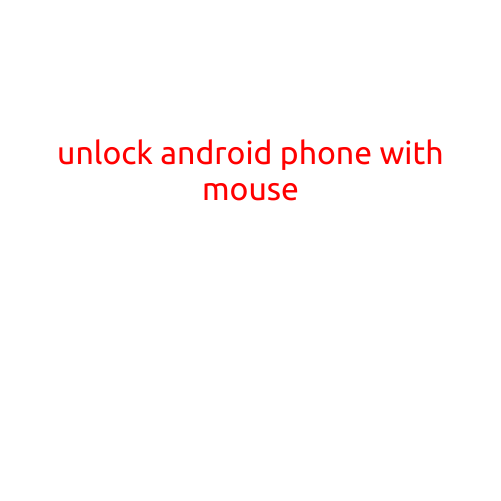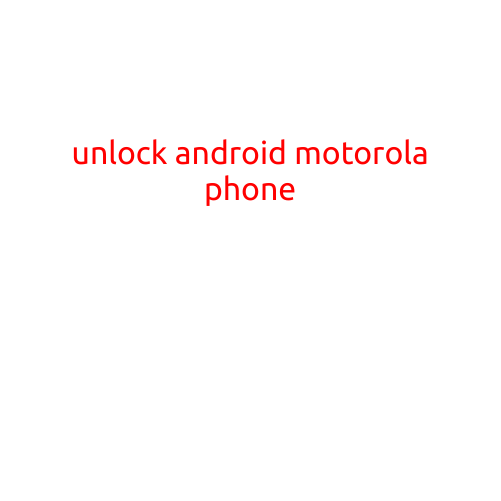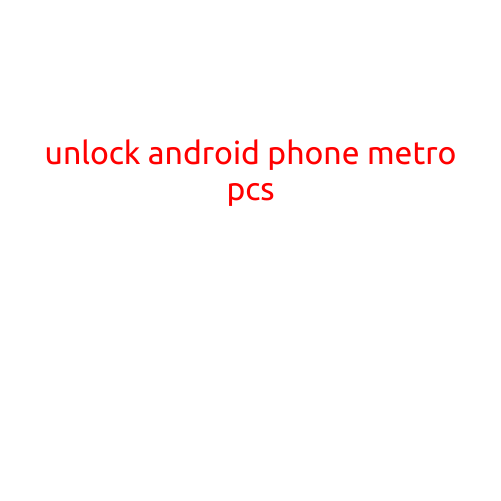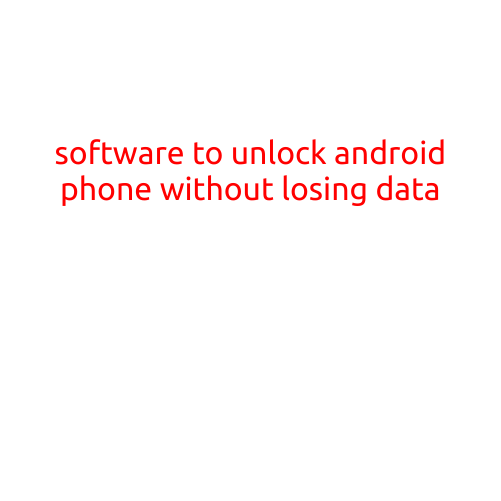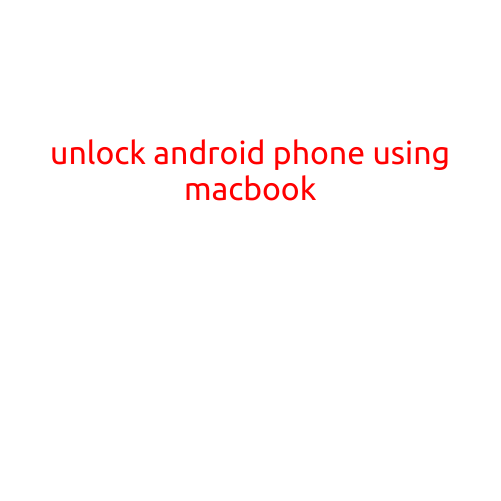
Unlock Android Phone Using MacBook: A Step-by-Step Guide
Are you an Android user who also owns a MacBook? Do you find yourself in a situation where you need to unlock your Android phone but don’t have access to a separate device? Worry not! We’ve got you covered. In this article, we’ll show you how to unlock your Android phone using your trusty MacBook.
Method 1: Using Android File Transfer
Before we dive into the process, make sure that your Android phone and MacBook are connected to the same Wi-Fi network. This method requires you to have Android File Transfer installed on your MacBook.
- Connect your Android phone to your MacBook using a USB cable.
- On your MacBook, go to Applications > Utilities > Android File Transfer.
- Follow the on-screen instructions to set up the transfer program.
- Once set up, you’ll be able to access your Android phone’s files on your MacBook.
- Look for the “Settings” app on your Android phone and select it.
- Scroll down and select “System” , then click on “Advanced”.
- Click on “Developer options” and toggle the switch to enable it.
- Back on your MacBook, locate the “adb” folder in the folder where you extracted Android File Transfer.
- Open the “Terminal” app on your MacBook and navigate to the “adb” folder.
- Type “adb shell” and hit Enter to enter the device shell.
- Type “input keyevent 82” and hit Enter to simulate the power button press.
- This will restart your Android phone and unlock it. You can now access your phone’s settings and network.
Method 2: Using ADB Commands
This method requires you to have ADB (Android Debug Bridge) installed on your MacBook. If you don’t have it installed, you can download it from the official Android website.
- Connect your Android phone to your MacBook using a USB cable.
- Open the “Terminal” app on your MacBook and navigate to the “ADB” folder.
- Type “adb devices” and hit Enter to check if your Android phone is connected.
- Type “adb shell” and hit Enter to enter the device shell.
- Type “input keyevent 82” and hit Enter to simulate the power button press.
- This will restart your Android phone and unlock it. You can now access your phone’s settings and network.
Additional Tips
- Make sure that your Android phone is running Android 4.0 or later, as the Android File Transfer method only works on devices with Android 4.0 or later.
- If you’re using an older device, you may need to try the ADB commands method instead.
- Be cautious when using ADB commands, as they can potentially damage your device if not used correctly.
Conclusion
Unlocking your Android phone using your MacBook is a straightforward process that can be achieved using either the Android File Transfer method or ADB commands. By following the steps outlined in this article, you should be able to unlock your Android phone and access its settings and network from your MacBook. Remember to be cautious when using ADB commands and ensure that you have the necessary permissions and settings enabled before attempting to unlock your device.