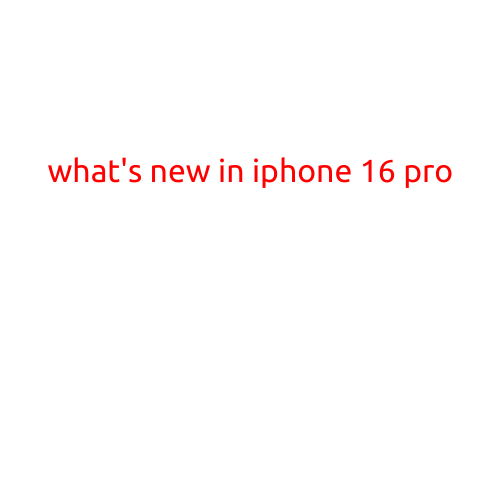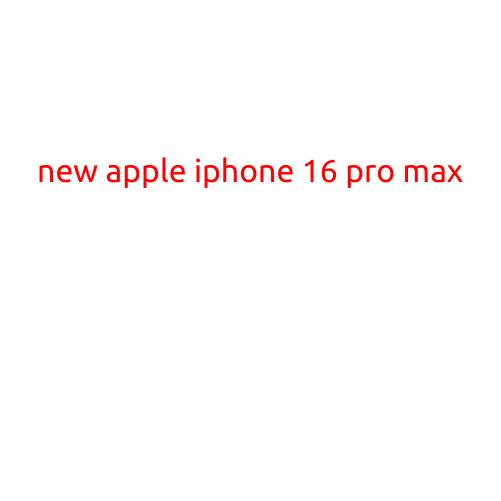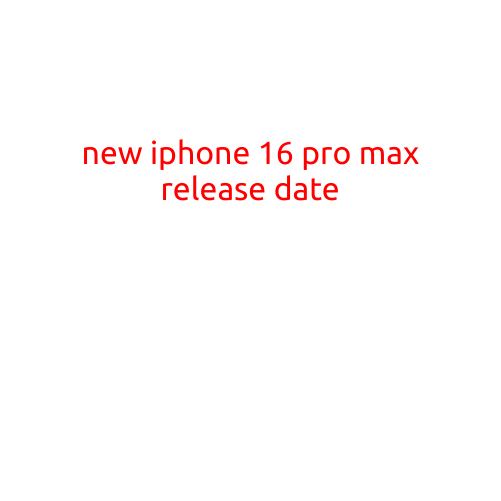How to Mirror Your iPhone 16 Pro Max on TV
Are you tired of playing games, watching videos, or showing off photos on your small iPhone screen? Do you wish you could mirror your iPhone 16 Pro Max on your TV for a bigger and better viewing experience? Look no further! We’ve got you covered with this step-by-step guide on how to mirror your iPhone 16 Pro Max on your TV.
Before You Begin
Make sure your iPhone 16 Pro Max and TV are connected to the same Wi-Fi network. This is a mandatory step to ensure that the mirroring process works seamlessly.
Method 1: Using AirPlay
AirPlay is a built-in feature on your iPhone that allows you to wirelessly stream content to compatible devices, including Smart TVs. Here’s how to use AirPlay to mirror your iPhone 16 Pro Max on your TV:
- Connect your iPhone 16 Pro Max and TV to the same Wi-Fi network.
- Open the Control Center on your iPhone by swiping down from the top-right corner of the screen (or swiping up from the bottom of the screen if you have an iPhone with a home button).
- Tap on “AirPlay” and select your TV’s name from the list of available devices. If you don’t see your TV’s name, you may need to restart it or check that it’s connected to the same Wi-Fi network.
- Tap on “Wireless A/V” to start mirroring your iPhone’s screen to your TV.
Method 2: Using Chromecast or Apple TV
If you have a Chromecast or Apple TV connected to your TV, you can use these devices to mirror your iPhone 16 Pro Max on your TV. Here’s how:
Chromecast:
- Make sure you have the Google Home app installed on your iPhone.
- Open the app and select the Chromecast device you want to use to mirror your screen.
- Swipe up from the bottom of the screen to open the Notification Center, then tap on “AirPlay” and select the Chromecast device.
- The screen will then mirror from your iPhone to the TV.
Apple TV:
- Connect your iPhone 16 Pro Max and Apple TV to the same Wi-Fi network.
- Open the Settings app on your iPhone and select “Photos” or “Video.”
- Select the content you want to watch or play, then tap the “AirPlay” icon (looks like a box with an arrow coming out of it).
- Select the Apple TV device you want to use to play the content.
- The content will then start playing on your Apple TV.
Tips and Troubleshooting
- Make sure your TV is set to the correct input (HDMI or AV) to receive the mirrored signal.
- If you encounter any issues with AirPlay, try restarting your iPhone and TV, or restarting the AirPlay feature on your iPhone.
- If you’re using a Chromecast or Apple TV, ensure that they’re updated to the latest software and that your iPhone is connected to the same Wi-Fi network.
Conclusion
With these simple steps, you can easily mirror your iPhone 16 Pro Max on your TV for a bigger and better viewing experience. Whether you’re watching videos, playing games, or showing off photos, this feature allows you to enjoy your favorite content on the biggest screen in the room. Happy mirroring!