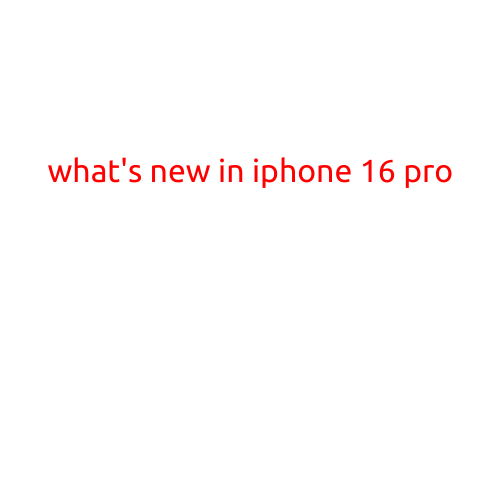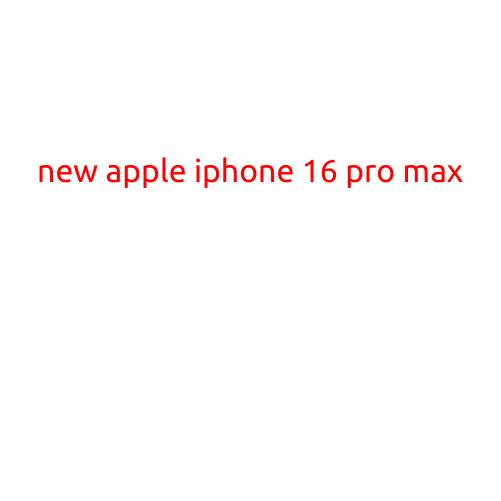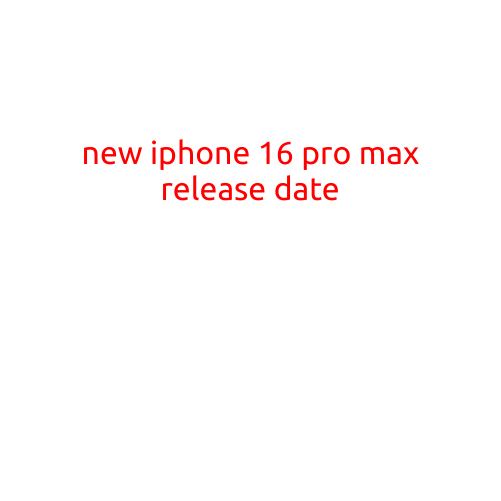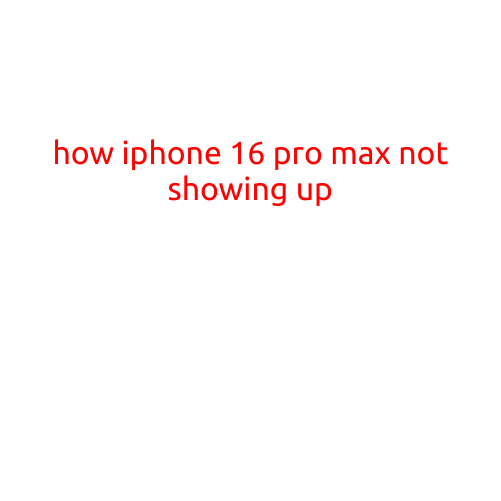How to Connect iPhone 16 Pro Max to PC
The iPhone 16 Pro Max is a powerful device that offers a seamless user experience, and one way to enhance its functionality is by connecting it to a PC. Whether you want to transfer files, sync data, or simply view your iPhone’s content on a larger screen, connecting your iPhone to a PC can be a game-changer. In this article, we’ll explore how to do just that.
Requirements
Before we dive into the step-by-step process, make sure you have the following:
- iPhone 16 Pro Max
- PC with a compatible operating system (Windows 10 or later)
- Lightning USB Cable (the original Apple cable or a third-party equivalent)
- iTunes or the Apple USB Driver installed on your PC (for Windows)
Method 1: Using iTunes
Connect your iPhone 16 Pro Max to your PC using the Lightning USB Cable.
- Open iTunes on your PC. If you don’t have iTunes, you can download it from the Apple website.
- Click on the “Summary” tab on the left-hand side of the iTunes window.
- Click on the “Restore iPhone” button.
- Follow the prompts to set up your iPhone as new or restore from a backup.
Method 2: Using the Apple USB Driver
If you don’t want to use iTunes, you can install the Apple USB Driver on your PC and connect your iPhone 16 Pro Max using the Lightning USB Cable.
- Download the Apple USB Driver from the Apple website.
- Follow the installation prompts to install the driver.
- Connect your iPhone 16 Pro Max to your PC using the Lightning USB Cable.
- Your PC should recognize your iPhone as a connected device.
Method 3: Using a Third-Party File Transfer App
There are many third-party file transfer apps available that allow you to connect your iPhone 16 Pro Max to your PC without using iTunes. Some popular options include:
- AirDroid: A popular file transfer app that allows you to manage your iPhone’s files and messages on your PC.
- CopyTrans: A file transfer app that allows you to transfer files, music, and messages between your iPhone and PC.
- AnyTrans: A file transfer app that allows you to transfer files, music, and messages between your iPhone and PC, as well as back up your data.
Tips and Tricks
- Make sure your iPhone 16 Pro Max is fully charged before connecting it to your PC.
- Use a high-quality Lightning USB Cable to ensure a stable connection.
- If you’re using iTunes, make sure you have the latest version installed on your PC.
- If you’re using a third-party file transfer app, make sure you have the latest version installed on your PC.
- You can use your iPhone 16 Pro Max as a wireless hotspot by connecting it to your PC and using the “Personal Hotspot” feature.
Conclusion
Connecting your iPhone 16 Pro Max to your PC can be a powerful way to enhance its functionality and expand its capabilities. Whether you’re using iTunes, the Apple USB Driver, or a third-party file transfer app, there’s a method that’s right for you. By following the steps outlined in this article, you can start transferring files, syncing data, and enjoying a more streamlined user experience on both your iPhone and PC.