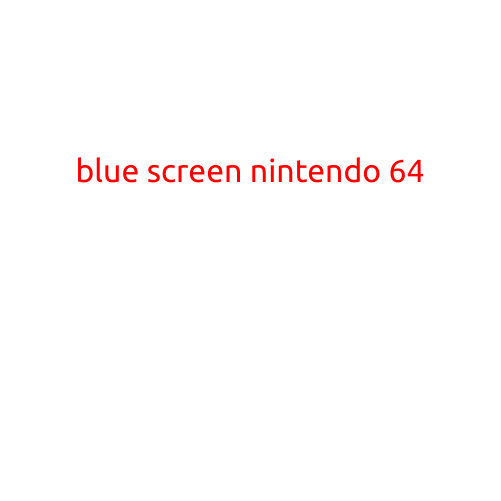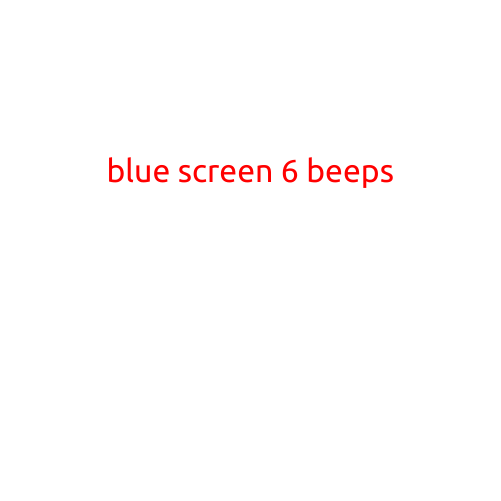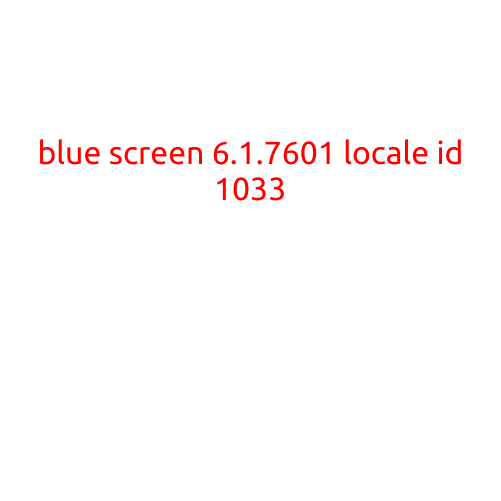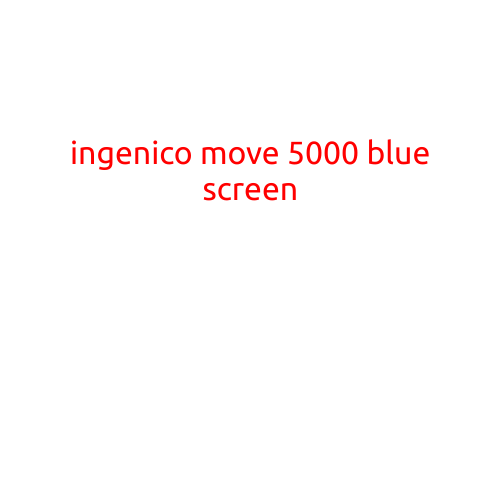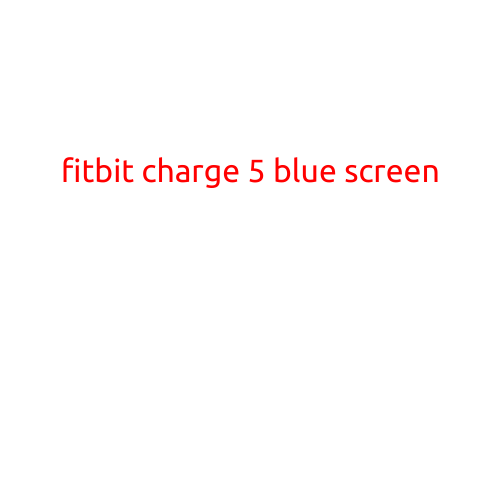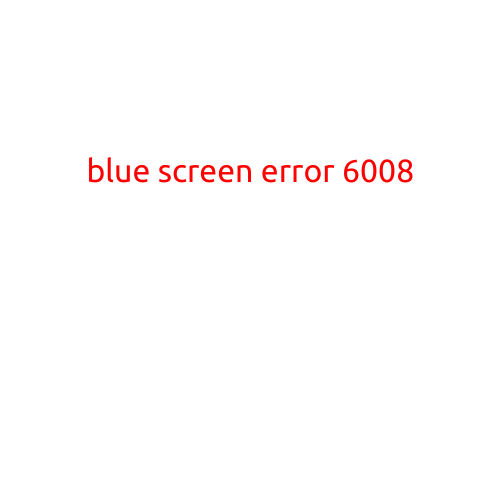
Blue Screen Error 6008: Causes and Fixes
A blue screen error, also known as a BSOD (Blue Screen of Death), is a type of error screen that appears on a Windows-based computer when a critical system failure occurs. One of the most common blue screen errors is the 0x6008 error, which can be frustrating and disrupt your work or daily activities. In this article, we will explore the causes and fixes for the blue screen error 6008, helping you to resolve the issue and get your computer running smoothly again.
Causes of the Blue Screen Error 6008
The blue screen error 6008 is often caused by a problem with the Windows kernel or a driver issue. Here are some common causes of the error:
- Driver issues: Faulty or outdated drivers can cause the 0x6008 error. This is especially common with graphics drivers, sound drivers, or network drivers.
- Hardware malfunction: A faulty or failing hardware component, such as a RAM stick or a hard drive, can trigger the error.
- Corrupted system files: Missing or corrupted system files can cause the 0x6008 error.
- Overheating: High temperatures can cause the CPU or GPU to malfunction, leading to a blue screen error.
Symptoms of the Blue Screen Error 6008
When you encounter the blue screen error 6008, you will typically see an error message that says:
“SYSTEM_SERVICE_EXCEPTION (0x6008)
A system process or driver has caused an error, and Windows has been shut down to prevent damage.”
The error may also be accompanied by a stop code, which is a six-digit hexadecimal code (e.g., 0x6008). The stop code can provide additional information about the error.
Fixes for the Blue Screen Error 6008
Now that you know the causes and symptoms of the blue screen error 6008, let’s move on to the fixes. Here are some troubleshooting steps to help you resolve the issue:
- Restart your computer: Sometimes, a simple restart can resolve the issue. Shut down your computer, wait for 10-15 seconds, and then boot it up again.
- Run a System File Checker: Corrupted system files can cause the 0x6008 error. Run the System File Checker (SFC) tool to scan and repair corrupted system files:
- Open the Command Prompt as an administrator (right-click on the Start button and select “Command Prompt (Admin)”).
- Type
sfc /scannowand press Enter.
- Update drivers: Outdated or faulty drivers can cause the 0x6008 error. Update your drivers to the latest versions:
- Go to the manufacturer’s website and download the latest drivers for your hardware components.
- Install the updated drivers and restart your computer.
- Disable overclocking: If you have overclocked your CPU or GPU, try disabling it to see if it resolves the issue:
- Go to your computer’s BIOS settings and disable overclocking.
- Save the changes and exit the BIOS settings.
- Restart your computer.
- Run a disk check: A disk check can help identify and fix disk errors:
- Go to the File Explorer and right-click on the C: drive (or the drive where your Windows installation is located).
- Select “Properties” and then click on the “Tools” tab.
- Click on the “Check” button under “Error checking”.
- Disable unnecessary startup programs: Some programs may be causing the 0x6008 error. Disable any unnecessary startup programs:
- Go to the Start menu and search for “Task Manager”.
- Open Task Manager and go to the “Startup” tab.
- Disable any unnecessary programs and restart your computer.
- Perform a clean boot: A clean boot can help you troubleshoot and resolve the issue:
- Go to the Start menu and search for “MSConfig”.
- Open the System Configuration window and go to the “Services” tab.
- Check the box next to “Hide all Microsoft services” and then click “Disable all”.
- Restart your computer.
Conclusion
The blue screen error 6008 can be frustrating, but it’s often caused by a simple issue that can be resolved with the right troubleshooting steps. By following the fixes outlined in this article, you should be able to resolve the issue and get your computer running smoothly again. Remember to be patient and methodical when troubleshooting, as it may take some trial and error to resolve the issue.