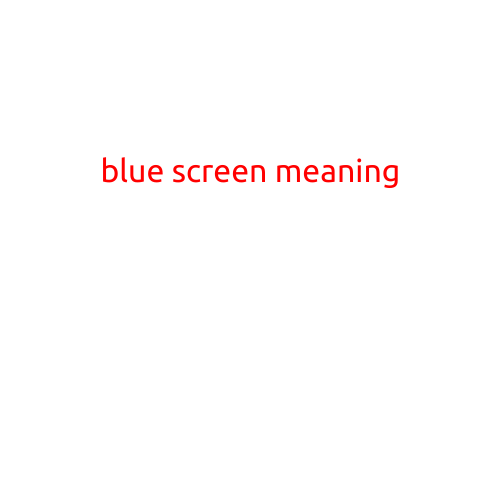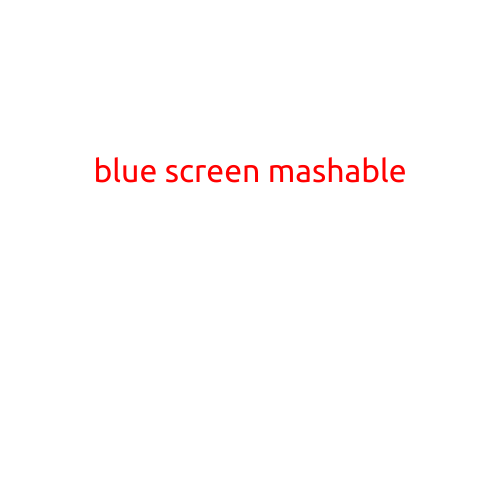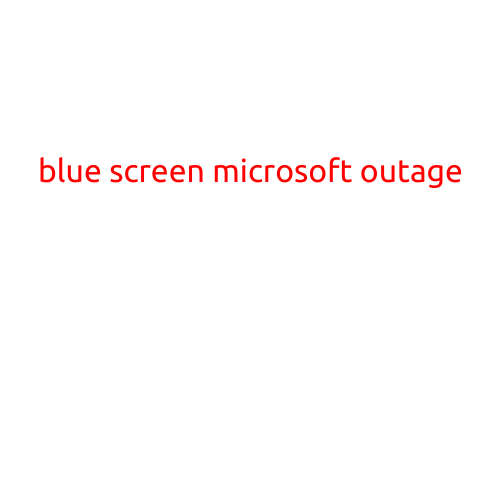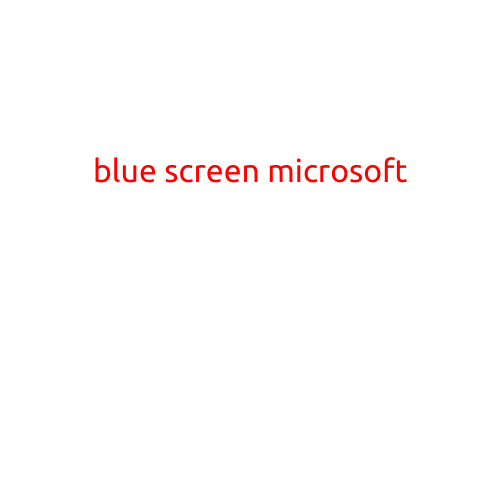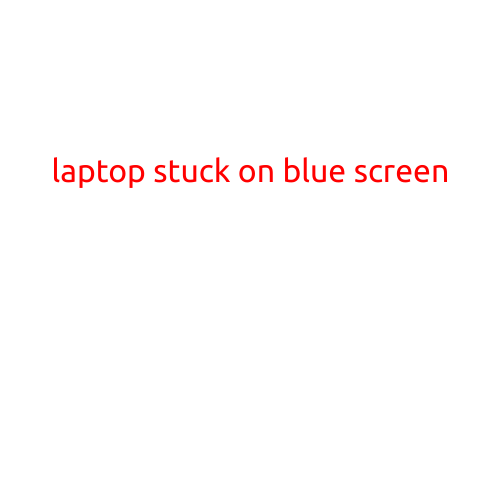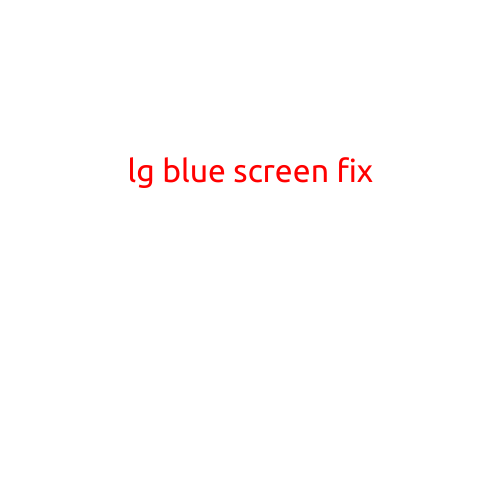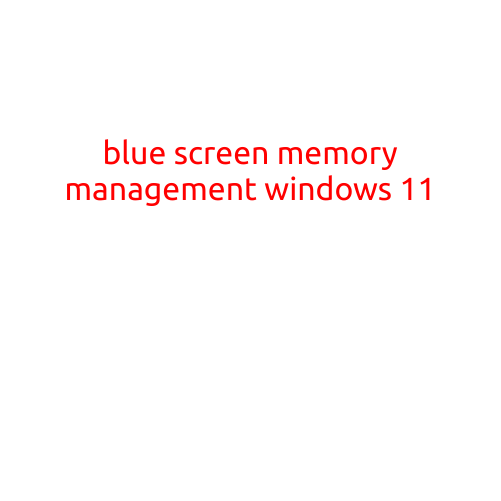
Blue Screen of Death (BSOD): Memory Management Errors on Windows 11
The Blue Screen of Death (BSOD) is a frustrating phenomenon that can strike at any moment, leaving Windows users feeling helpless and confused. One of the most common causes of a BSOD is a memory management error, which can occur when Windows 11’s memory handling system encounters a problem. In this article, we’ll explore the causes, symptoms, and solutions to blue screen memory management errors on Windows 11.
What is a Memory Management Error?
Memory management errors occur when Windows 11’s memory management system is unable to allocate memory efficiently, leading to a failure in managing the system’s physical memory (RAM). This can happen due to various reasons, such as:
- Insufficient RAM: If your system doesn’t have enough RAM, Windows 11 may struggle to manage memory, leading to errors and crashes.
- Corrupt memory: Corrupted or damaged memory modules can cause memory management errors.
- Driver issues: Faulty or outdated drivers can interfere with memory management.
- Malware infections: Malware can compromise memory management, leading to BSODs.
Symptoms of Memory Management Errors on Windows 11
When a memory management error occurs, you may encounter the following symptoms:
- Blue Screen of Death (BSOD): A blue screen with a MEMORY MANAGEMENT error message will appear, followed by a system crash.
- System freezing: Your system may freeze or become unresponsive, with no warning signs.
- Random errors: Errors may occur when running specific programs or performing certain tasks.
- System instability: Your system may exhibit instability, crashing frequently or becoming unresponsive.
Solutions to Memory Management Errors on Windows 11
To resolve memory management errors on Windows 11, follow these steps:
- Check system specifications: Ensure your system meets the minimum requirements for Windows 11, including RAM and CPU.
- ** Upgrade RAM**: If your system is running low on RAM, consider upgrading to a minimum of 8GB.
- Run a memory test: Use a memory testing tool, such as MemTest86+, to identify and fix corrupted memory modules.
- Update drivers: Ensure all drivers are up-to-date, including graphics, sound, and network drivers.
- Run a virus scan: Run a full virus scan to detect and remove any malware infections.
- Check event logs: Review the system event logs to identify any errors or issues related to memory management.
- Disable unnecessary drivers: Disable any unnecessary drivers or services to reduce system resource usage.
- Perform a System Restore: If you’ve made recent changes to your system, try restoring to a previous point when the issue didn’t occur.
- Seek professional help: If none of the above solutions work, consider seeking professional help from a Windows expert or Microsoft Support.
Preventing Memory Management Errors on Windows 11
To minimize the occurrence of memory management errors on Windows 11, follow these best practices:
- Keep your system up-to-date: Regularly update Windows 11 to receive the latest security patches and bug fixes.
- Monitor system performance: Keep an eye on system performance and address any issues promptly.
- Use high-quality RAM: Invest in high-quality RAM modules to ensure reliable memory management.
- Run regular disk cleanups: Perform regular disk cleanups to free up disk space and reduce system clutter.
- Disable unnecessary startup programs: Disable any unnecessary programs from starting automatically at bootup.
By following these tips and solutions, you can reduce the likelihood of memory management errors on Windows 11 and enjoy a smooth, stable computing experience.