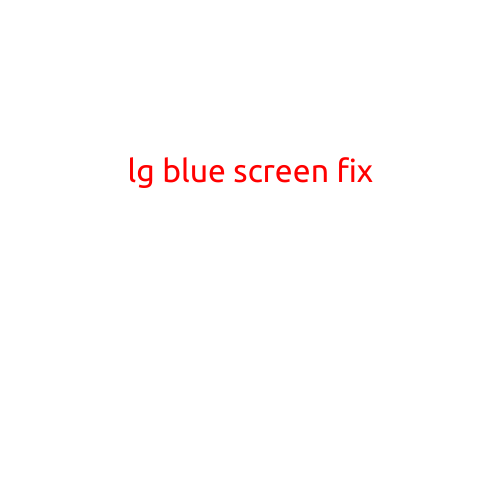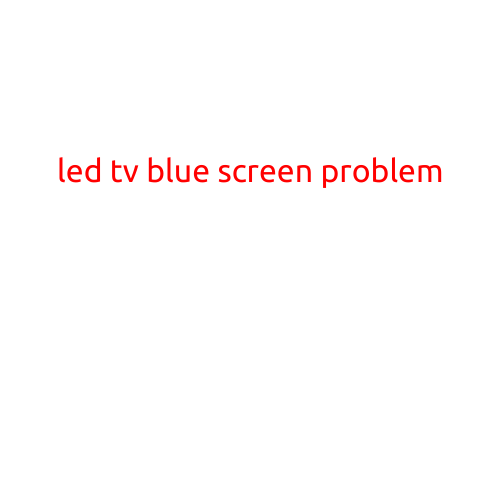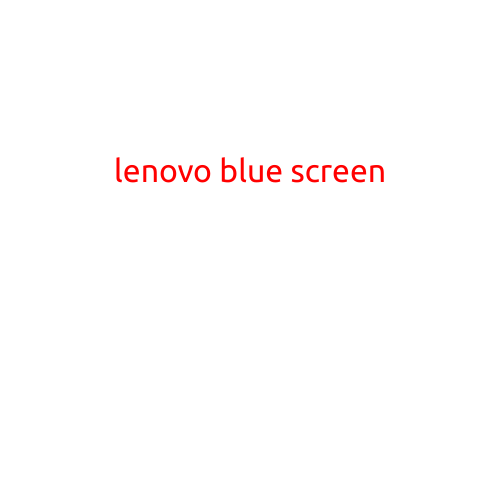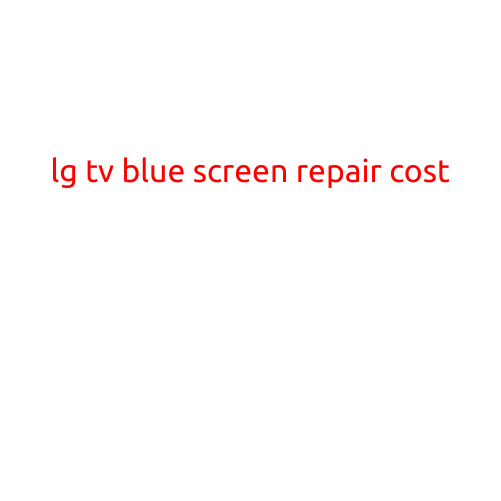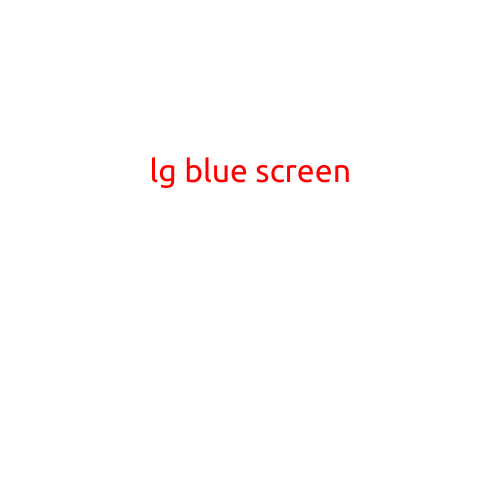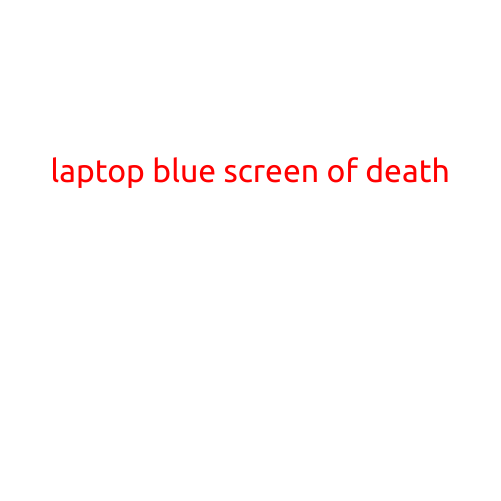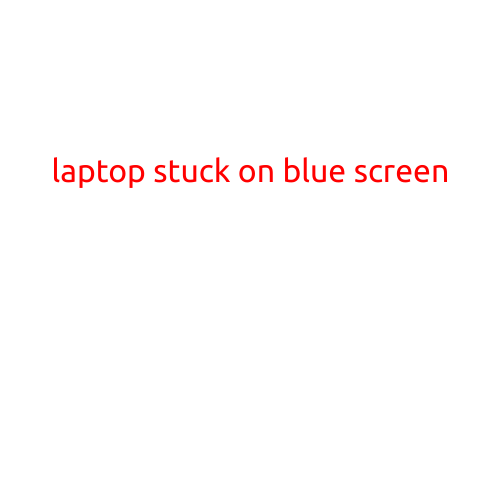
Laptop Stuck on Blue Screen: Troubleshooting and Solutions
Are you experiencing frustration with your laptop stuck on a blue screen, also known as a Blue Screen of Death (BSOD)? This error can be caused by a variety of factors, including hardware or software conflicts, driver issues, or even malware. In this article, we’ll guide you through the troubleshooting process to resolve the issue and get your laptop up and running again.
Causes of Laptop Stuck on Blue Screen
Before we dive into the solutions, it’s essential to understand the common causes of a laptop stuck on a blue screen:
- Outdated or corrupted drivers: Malfunctioning or outdated drivers can cause conflicts with hardware components, leading to a BSOD.
- Overheating: Improper cooling or clogged vents can cause the laptop to overheat, resulting in a blue screen.
- Malware or virus: Malicious software can damage system files, causing the laptop to crash and display a blue screen.
- Hardware failure: Faulty or failing hardware components, such as RAM or graphics cards, can cause a blue screen.
- Software conflicts: Compatibility issues between different software programs can cause conflicts, leading to a blue screen.
Troubleshooting Steps
To troubleshoot a laptop stuck on a blue screen, follow these steps:
- Restart in Safe Mode: Boot your laptop in Safe Mode to disable any installed software and drivers. This may help you identify if a specific program or driver is causing the issue.
To restart in Safe Mode, restart your laptop and press the corresponding key combination during boot-up (usually F8 or Shift + F8). Select the Safe Mode option and see if the laptop boots without a blue screen.
Check for BIOS updates: Ensure your laptop’s BIOS is up-to-date, as outdated BIOS versions can cause compatibility issues. Check with your laptop manufacturer for any available updates.
Run a virus scan: Scan your laptop for malware or viruses using an anti-virus software. Remove any detected threats and restart your laptop.
Check for driver updates: Update your laptop’s drivers to the latest versions available. You can do this by searching the manufacturer’s website or using a driver update tool.
Run a System File Checker (SFC) scan: This scan checks for corrupted system files and replaces them if necessary.
To run an SFC scan:
- Press the Windows key + S to open the Search window.
- Type “cmd” and select the “Command Prompt” result.
- Right-click the Command Prompt icon and select “Run as administrator.”
- Type the command “sfc /scannow” and press Enter.
Check for overheating: Verify that your laptop’s vents are clean and unobstructed. If the laptop is overheating, restart it after cleaning the vents or using a cooling pad.
Perform a System Restore: If you’ve recently installed new software or drivers, try performing a System Restore to revert your laptop to a previous point when it was functioning properly.
Solutions to Resolve the Issue
If the troubleshooting steps above don’t resolve the issue, you may need to resort to more advanced solutions:
- Reinstall Windows: If all else fails, you may need to reinstall Windows to start with a clean slate.
- Contact the manufacturer: Reach out to the laptop manufacturer’s support team for further assistance or to request a repair or replacement.
Conclusion
A laptop stuck on a blue screen can be frustrating, but by following the troubleshooting steps outlined above, you should be able to identify and resolve the underlying issue. Remember to always keep your laptop’s drivers and software up-to-date, as well as monitor for overheating and malware to prevent future occurrences of the blue screen.