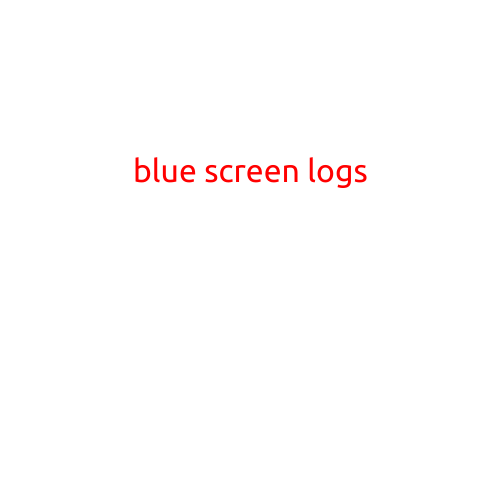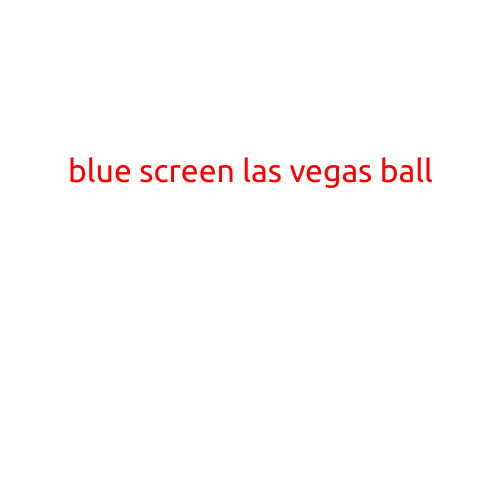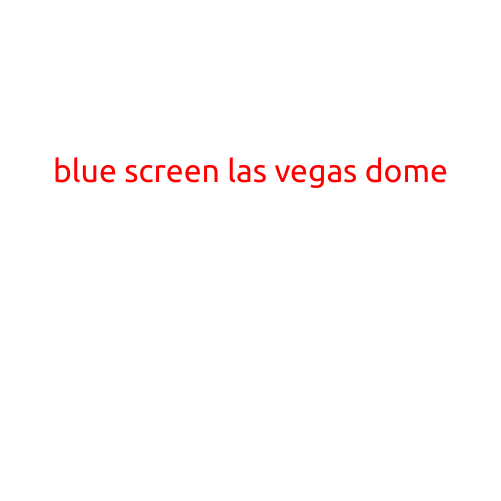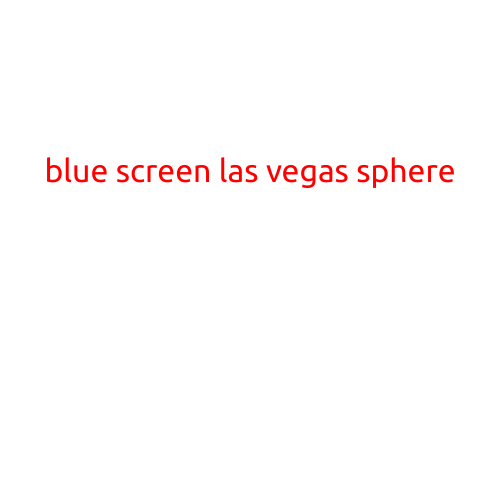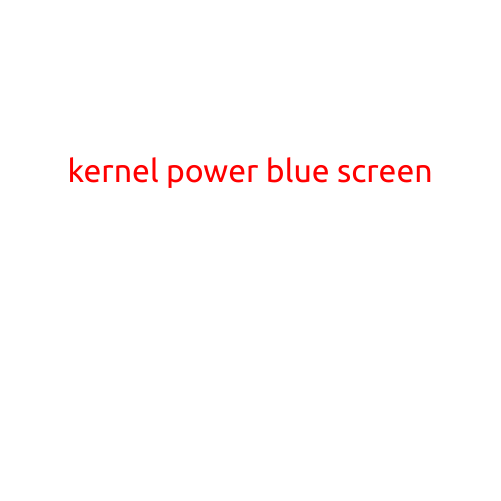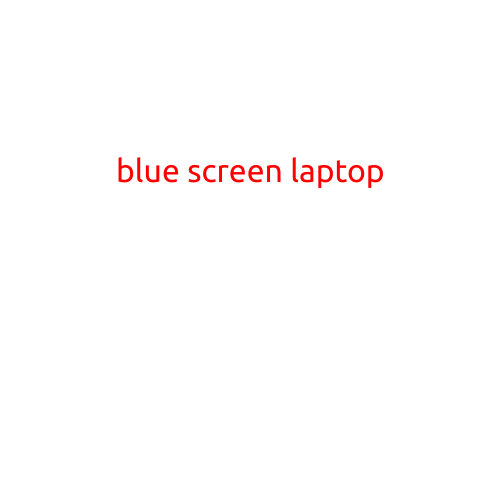
The Blue Screen of Death: What to Do When Your Laptop Suddenly Stops Working
The dreaded blue screen of death, also known as the “Blue Screen Laptop” or “BSOD,” is a frustrating and often puzzling issue that can strike even the most reliable laptops at any moment. When your laptop suddenly locks up and displays a blue screen with a cryptic error message, it can be alarming and disconcerting.
In this article, we’ll explore the common causes of the Blue Screen Laptop, steps to troubleshoot and fix the problem, and tips to prevent it from occurring in the future.
Common Causes of the Blue Screen Laptop
Before we dive into troubleshooting, it’s essential to understand the common causes of the Blue Screen Laptop. Here are some possible reasons why your laptop may be displaying a blue screen:
- Overheating: Laptops can overheat due to dust buildup, poor airflow, or malfunctioning cooling systems. This can cause the CPU, GPU, or RAM to malfunction, resulting in a blue screen.
- Corrupted drivers: Outdated, missing, or corrupted drivers can cause conflicts with system files, leading to a blue screen.
- Malware or virus infections: Malware or viruses can cause system files to become corrupted, resulting in a blue screen.
- Hardware issues: Faulty RAM, hard drive, or other hardware components can cause system instability, leading to a blue screen.
- Software conflicts: Conflicting apps or software updates can cause system instability, resulting in a blue screen.
- Windows updates: Sometimes, Windows updates can cause system instability, leading to a blue screen.
- Firmware issues: Issues with the laptop’s firmware can cause system instability, resulting in a blue screen.
Troubleshooting the Blue Screen Laptop
If your laptop is displaying a blue screen, don’t panic! Here are some steps to troubleshoot and fix the problem:
- Restart your laptop: Sometimes, a simple reboot can resolve the issue.
- Run a virus scan: Run a full system scan using your antivirus software to detect and remove any malware or viruses.
- Check for hardware issues: Inspect your laptop’s hardware components, such as RAM, hard drive, and cooling system, for any signs of damage or malfunction.
- Update drivers: Update your drivers to the latest version to ensure they are compatible with your system.
- Disable startup programs: Disable any startup programs or services that may be causing conflicts with system files.
- System restore: Use the System Restore feature to revert your system to a previous point when it was working correctly.
- Contact manufacturer support: If none of the above steps resolve the issue, contact your laptop’s manufacturer support for further assistance.
Preventing the Blue Screen Laptop
To minimize the occurrence of the Blue Screen Laptop, follow these tips:
- Keep your laptop clean: Regularly clean your laptop’s vents and fans to prevent dust buildup and overheating.
- Update software and drivers: Keep your software and drivers up-to-date to ensure compatibility and minimize conflicts.
- Back up your data: Regularly back up your important files and data to prevent loss in case of a system failure.
- Use a antivirus software: Install and regularly update antivirus software to detect and remove malware and viruses.
- Avoid overheating: Avoid using your laptop in hot environments or with blocked vents to prevent overheating.
Conclusion
The Blue Screen Laptop is a frustrating and often puzzling issue, but by understanding common causes and following these troubleshooting steps, you can resolve the problem and get your laptop up and running again. Don’t forget to take preventative measures to minimize the occurrence of this issue in the future.