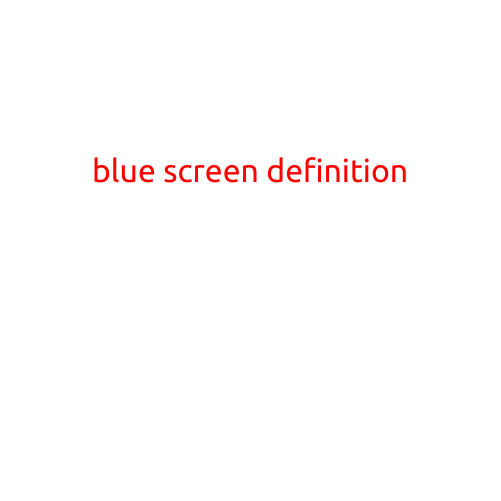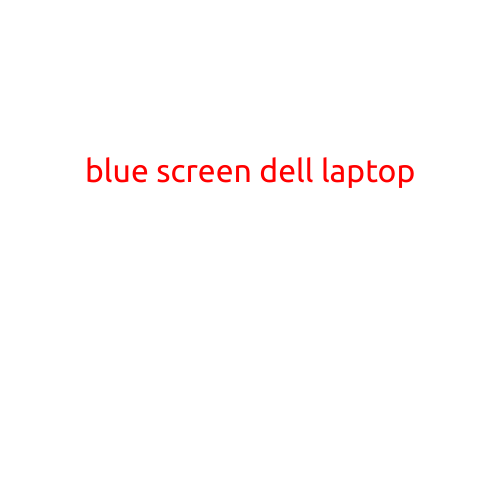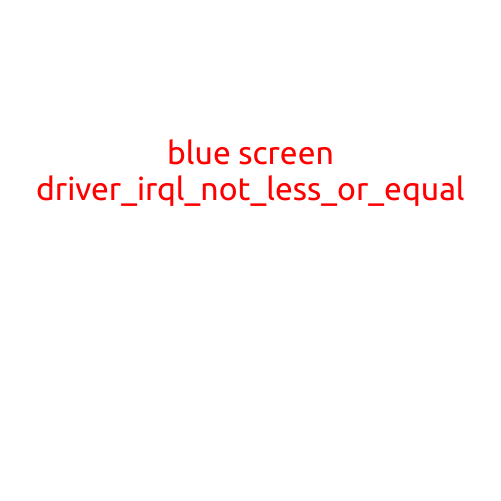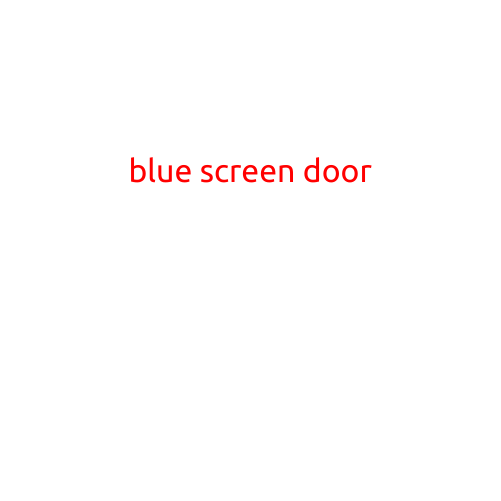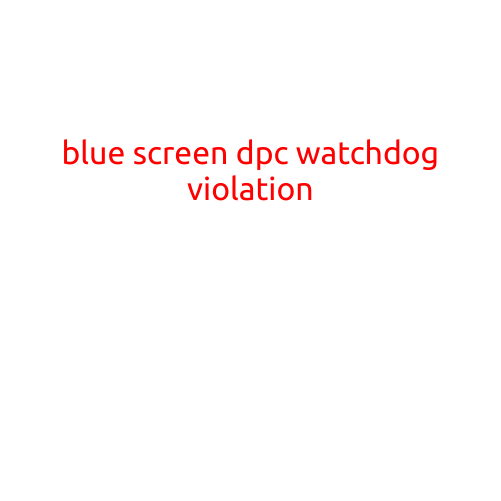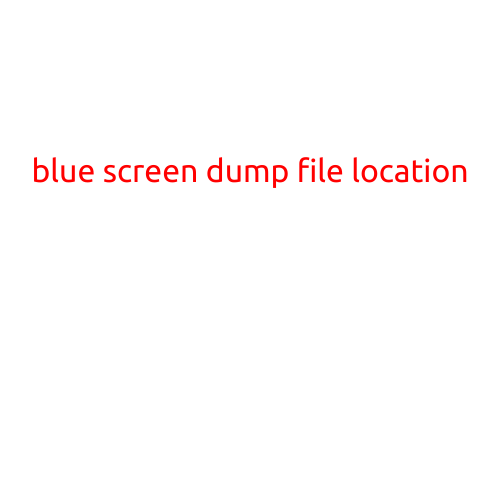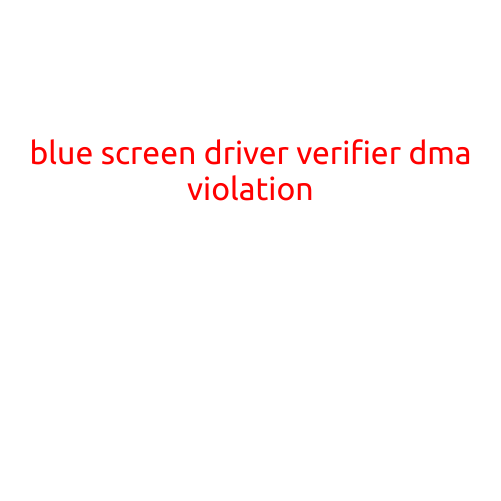
Blue Screen Driver Verifier DMA Violation: What It Means and How to Fix It
The dreaded Blue Screen of Death (BSoD) – it’s a fear shared by many Windows users. When it strikes, it can be frustrating and disconcerting. One common error message that can trigger a BSoD is “Blue Screen Driver Verifier DMA Violation.” But what does it mean, and how can you fix it? Let’s dive in.
What is a DMA Violation?
DMA (Direct Memory Access) is a technology that allows devices to access system memory independently of the CPU. This can improve data transfer speeds and reduce the CPU’s workload. However, if a device misbehaves or malfunctions, it can cause a DMA violation, which is exactly what’s happening here.
What Causes a Blue Screen Driver Verifier DMA Violation?
There are several reasons why you might encounter a Blue Screen Driver Verifier DMA Violation error:
- Driver issues: Corrupt or incompatible drivers can cause DMA violations.
- Hardware problems: Faulty or outdated hardware, such as a graphics card, sound card, or network card, can lead to DMA violations.
- System configuration issues: Incompatible or outdated system configurations, like BIOS or UEFI settings, can cause problems.
- Overheating: High temperatures can cause hardware to malfunction, leading to a DMA violation.
Symptoms and Signs
When you encounter a Blue Screen Driver Verifier DMA Violation error, you may notice:
- A sudden and unexpected shutdown of your Windows system
- A blue screen with a cryptic error message, including the words “Driver Verifier” and “DMA Violation”
- System crashes and reboots
How to Fix a Blue Screen Driver Verifier DMA Violation Error
To resolve this issue, follow these steps:
- Restart your system: Sometimes, a simple reboot can resolve the issue. Try restarting your system and seeing if the error persists.
- Run a System File Checker (SFC) scan: The SFC scan can help identify and replace corrupted system files. Run the command
sfc /scannowin the Command Prompt as an administrator. - Check for driver updates: Outdated or corrupt drivers can cause DMA violations. Visit the manufacturer’s website to check for updates and install the latest drivers.
- Disable driver verifier: If you’re experiencing issues with a specific driver, try disabling the driver verifier. You can do this by following these steps:
- Press the Windows key + X and select Device Manager.
- Expand the category of the device that’s causing the issue (e.g., Display Adapters).
- Right-click on the device and select Properties.
- In the Properties window, navigate to the Driver tab and click on the “Details” button.
- Look for the “Driver verifier” section and uncheck the box next to “Enable driver verifier” (if it’s checked).
- Check for system configuration issues: Verify that your system configuration is up to date and compatible with your hardware. Check your BIOS or UEFI settings and ensure they’re set correctly.
- Run a memory test: Run a memory test, such as MemTest86+, to identify any potential issues with your system memory.
- Contact the manufacturer: If none of the above steps resolve the issue, contact the manufacturer of the device that’s causing the DMA violation for further assistance.
By following these steps, you should be able to resolve the Blue Screen Driver Verifier DMA Violation error and get your system running smoothly again. Remember to always prioritize system stability and safety when troubleshooting and addressing BSoD errors.