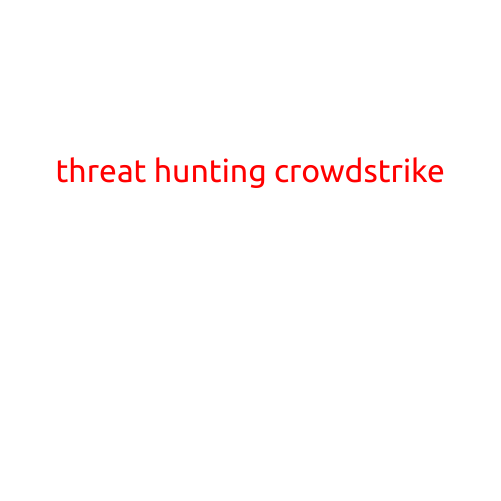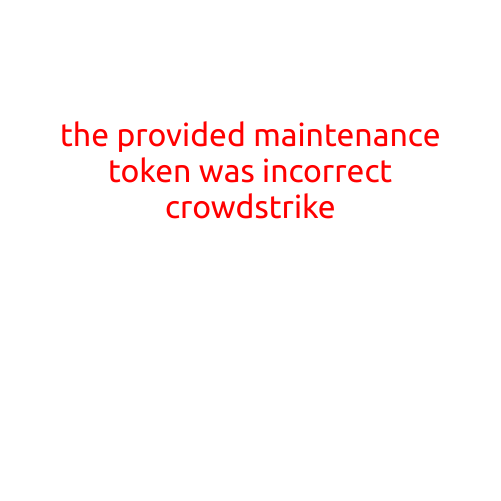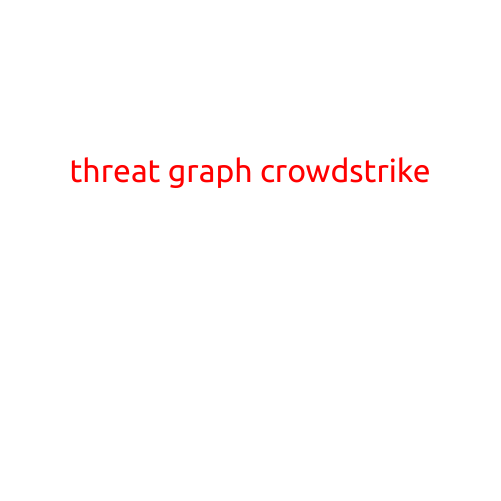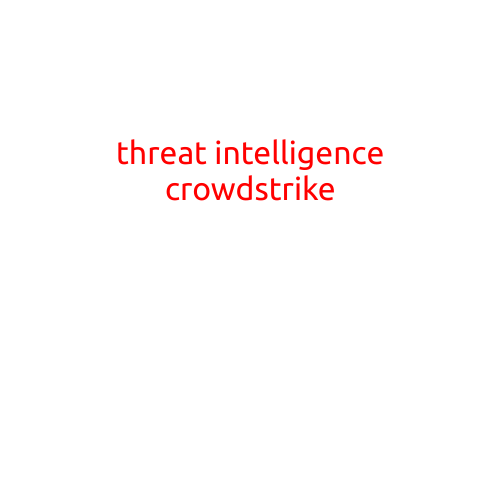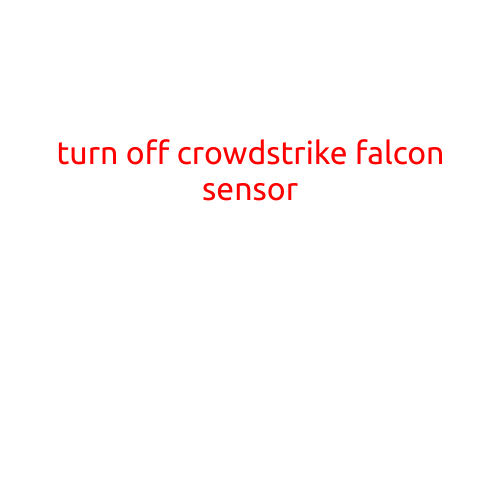
Turn Off CrowdStrike Falcon Sensor: A Step-by-Step Guide
As a security-conscious individual or organization, it is essential to understand the capabilities and limitations of your security software. CrowdStrike Falcon is a popular endpoint security solution that offers real-time protection against cyber threats. However, in some cases, you may want to temporarily or permanently disable the Falcon sensor to troubleshoot issues or comply with organizational policies.
In this article, we will provide a step-by-step guide on how to turn off CrowdStrike Falcon sensor safely and securely.
Why Disable the CrowdStrike Falcon Sensor?
There are several reasons why you may want to disable the CrowdStrike Falcon sensor:
- Troubleshooting issues: Sometimes, the sensor may cause conflicts with other security software or hardware, leading to system instability or performance issues.
- Compliance with organizational policies: Some organizations may require specific protocols for handling sensitive data or systems, which may involve temporarily disabling the sensor.
- Testing or development: As a developer or tester, you may need to test software or systems without the Falcon sensor interfering with your process.
Before You Disable the Sensor
Before you disable the CrowdStrike Falcon sensor, please note the following:
- Understand the risks: Disabling the sensor may leave your system vulnerable to cyber threats, so make sure you understand the risks involved.
- Backup your data: Before disabling the sensor, make sure to backup your critical data to prevent data loss in case of an incident.
- Consult your organization’s security team: If you are a member of a organization, consult with your security team before disabling the sensor to ensure you comply with organizational policies.
Disabling the CrowdStrike Falcon Sensor
To disable the CrowdStrike Falcon sensor, follow these steps:
Windows
- Right-click the system tray icon: Right-click on the CrowdStrike Falcon system tray icon and select “Disable Falcon Console” or “Suspend Falcon”.
- Check the status: Verify that the sensor is disabled by checking the CrowdStrike Falcon console.
- Confirm the disablement: Confirm that the sensor is disabled by checking the Windows Services manager.
macOS
- Quit the CrowdStrike Falcon application: Quit the CrowdStrike Falcon application.
- Check the status: Verify that the sensor is disabled by checking the CrowdStrike Falcon console.
- Restart the computer: Restart your computer to ensure the sensor is completely disabled.
Re-enabling the CrowdStrike Falcon Sensor
To re-enable the CrowdStrike Falcon sensor, simply start the CrowdStrike Falcon application or right-click on the system tray icon and select “Enable Falcon Console” or “Resume Falcon”.
Conclusion
Disabling the CrowdStrike Falcon sensor should only be done with caution and under specific circumstances. By following the steps outlined in this article, you can temporarily or permanently disable the sensor to troubleshoot issues or comply with organizational policies. Remember to always prioritize your security and data integrity when working with sensitive systems or data.