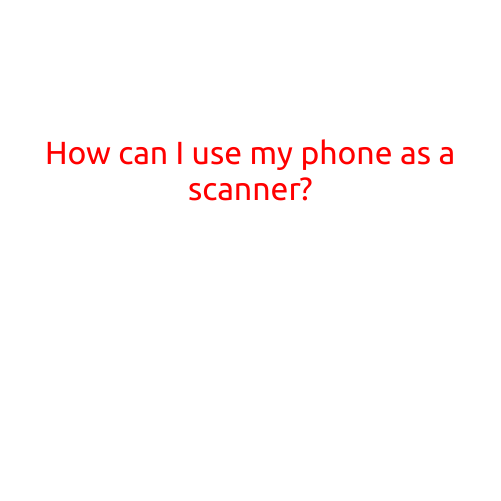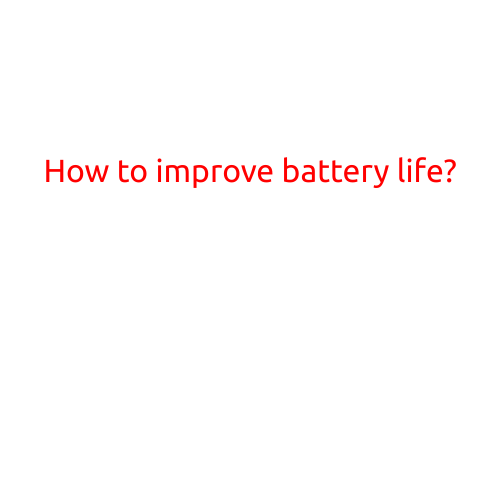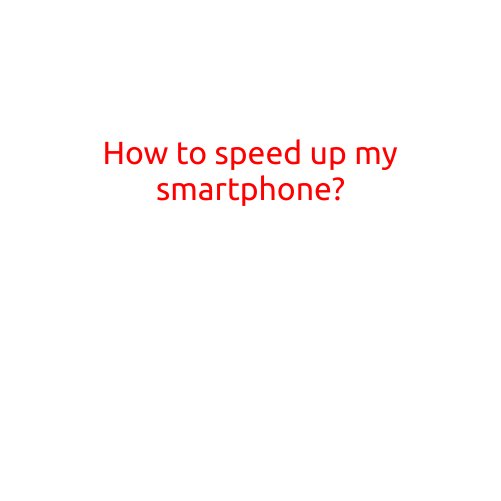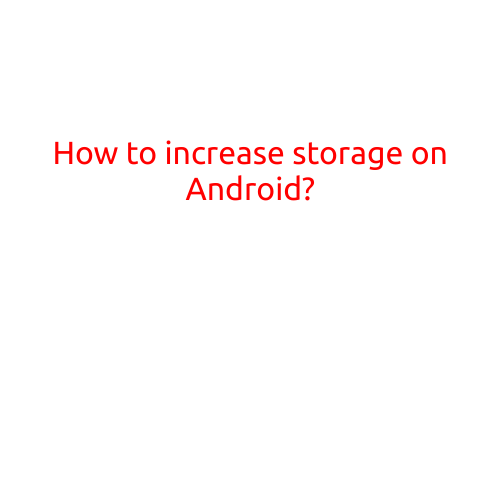
How to Increase Storage on Android
Are you frustrated with your Android device’s limited storage space? You’re not alone. Many Android users have found themselves in the same predicament, struggling to free up space on their devices. Don’t worry, we’ve got you covered! In this article, we’ll guide you on how to increase storage on your Android device, ensuring you have more room for your favorite apps, games, music, and more.
Method 1: Clean Up Unused Files and Apps
The first step in increasing storage on your Android device is to get rid of unused files and apps. Follow these simple steps:
- Go to your device’s Settings app.
- Scroll down and select “Storage.”
- Tap “Internal Storage” (or “Phone Storage” depending on your device).
- You’ll see a list of files and apps taking up space on your device. Look for items you no longer use or need and tap “Delete” or “Uninstall.”
- Repeat this process until you’ve removed as many unwanted files and apps as possible.
Method 2: Manage Your Data
Our data is essential, but it can also be a significant storage hog. Follow these tips to manage your data and free up storage space:
- Remove large files: Identify and delete large files like videos, pictures, or documents you no longer need.
- Optimize app data: Check your apps’ settings for storage usage and optimize them to use less space.
- Disable location tracking: Disable location tracking for apps that don’t need it to free up storage space.
- Clear search history: Clear your search history and browser cache to free up storage space.
Method 3: Uninstall System Apps
If you’re running low on storage space, uninstalling system apps might be an option. However, exercise caution, as this method can remove essential apps:
- Go to your device’s Settings app.
- Scroll down and select “Apps.”
- Look for system apps you no longer need or use, such as a fitness app you never used.
- Tap “Uninstall” to remove the app.
- Be careful not to uninstall essential system apps, such as the phone app or messaging app.
Method 4: Transfer Files to the Cloud
The cloud service is a fantastic way to free up storage space on your Android device:
- Install a cloud storage app like Google Drive, Dropbox, or Microsoft OneDrive.
- Upload your files, such as documents, pictures, and videos, to the cloud.
- Remove the files from your device to free up storage space.
- Access your files from any device with an internet connection.
Method 5: Expand Your Storage
If you’re running out of internal storage space, consider expanding your storage capacity:
- Purchase an external SD card and insert it into your device.
- Transfer files, apps, and data to the SD card.
- Make sure to format the SD card as internal storage to save space.
Method 6: Disable Animations
Animations can take up storage space, especially if you have a lot of apps. Disable animations to free up space:
- Go to your device’s Developer Options (usually found by tapping the Build number multiple times in Settings).
- Scroll down and toggle off “Window animation scale,” “Transition animation scale,” and “Animator duration scale.”
- Reboot your device to apply the changes.
Conclusion
Increasing storage on your Android device is easier than you think! Follow the methods outlined above to free up space, optimize your data, and expand your storage capacity. Remember to always be cautious when uninstalling system apps or deleting files, and consider transferring data to the cloud to access it from any device. With these tips, you’ll enjoy a more spacious and efficient Android experience!