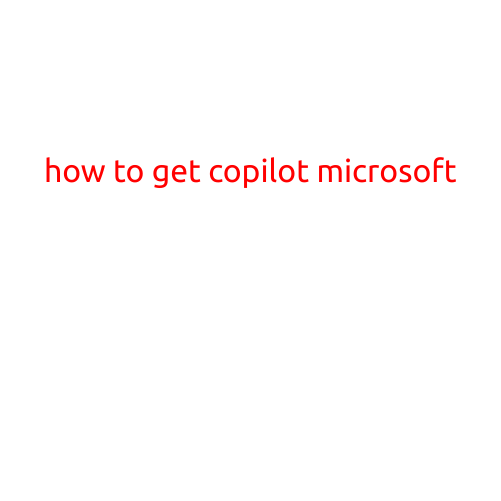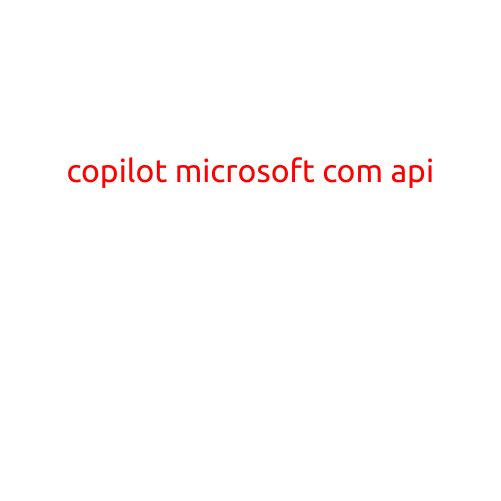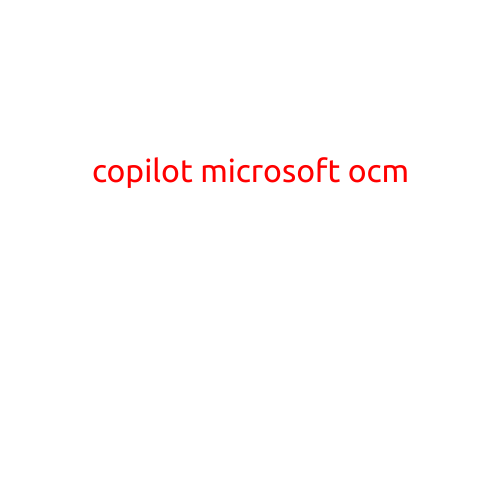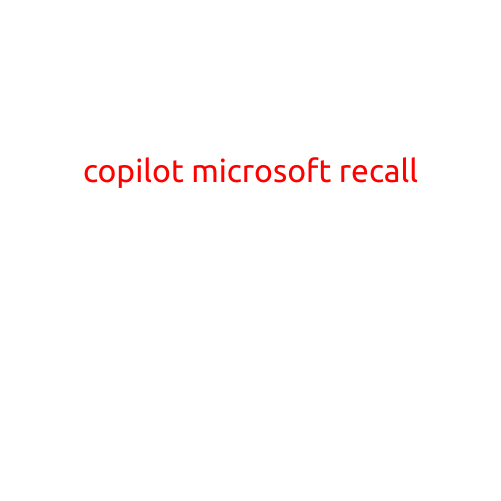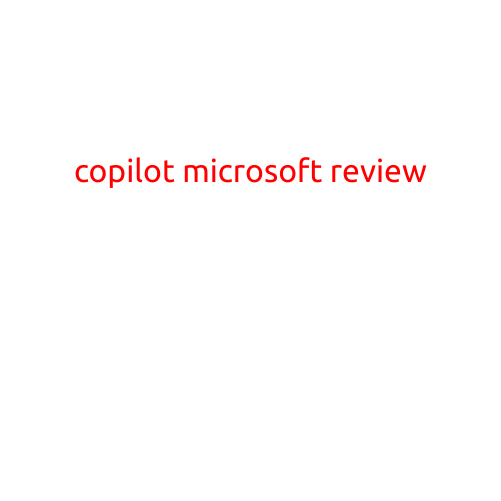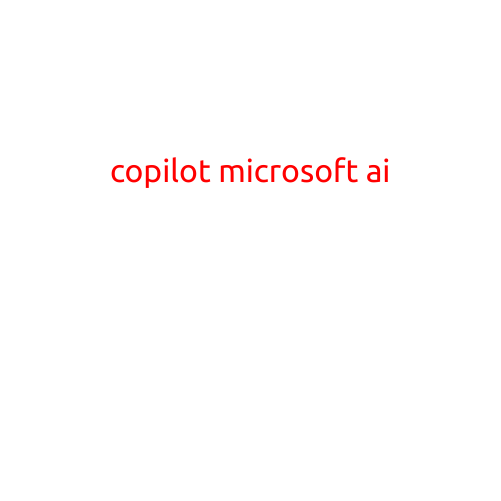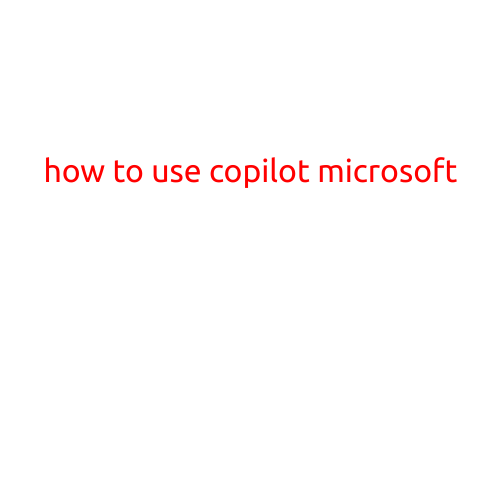
How to Use Copilot Microsoft: Unlock the Power of AI-Powered Productivity
Microsoft Copilot is a revolutionary new tool that enables you to augment your productivity with the power of artificial intelligence. By combining the capabilities of Microsoft Office with the advanced algorithms of a large language model, Copilot allows you to automate tasks, generate content, and make informed decisions with ease. In this article, we’ll show you how to get started with using Copilot Microsoft and unlock its full potential.
What is Microsoft Copilot?
Before we dive into the how-to, let’s quickly cover what Microsoft Copilot is. Copilot is an AI-powered tool that is integrated into Microsoft Office applications such as Word, Excel, PowerPoint, and Outlook. It uses natural language processing (NLP) and machine learning (ML) to analyze your content, identify patterns, and suggest actions to help you work more efficiently.
Getting Started with Microsoft Copilot
To use Microsoft Copilot, you’ll need to make sure you have a Microsoft 365 subscription with Office 2019 or later. Once you have compatibility, follow these steps to get started:
- Sign in to Microsoft Office: Open your preferred Microsoft Office application (e.g., Word, Excel, PowerPoint).
- Check your subscription: Ensure you have a Microsoft 365 subscription with Office 2019 or later.
- Enable Copilot: Go to the “File” menu, select “Options,” and then click on “Add-ins.” Look for “Microsoft Copilot” and toggle the switch to “Enabled.”
- Get familiar with the interface: Once enabled, Copilot will be integrated into your Microsoft Office application. You’ll see a new icon in the toolbar or ribbon.
Using Microsoft Copilot
Now that you have Copilot enabled, let’s explore some of the ways you can use it to boost your productivity:
1. Automate Repetitive Tasks
Copilot can help you automate tasks by suggesting actions based on your content. For example, if you’re writing a report and need to format a list of items, Copilot can automatically format the list for you.
2. Generate Content Quickly
Need to generate a quick summary or outline of a document? Copilot can help you do just that. Simply select the text you want to summarize, and Copilot will generate a concise summary for you.
3. Make Data-Driven Decisions
Copilot can help you make data-driven decisions by analyzing your data and providing insights. For example, if you’re analyzing a spreadsheet, Copilot can suggest ways to improve your data visualization or identify trends in your data.
4. Enhance Your Writing
Copilot can also help you improve your writing by suggesting alternative phrases, correcting grammar and spelling errors, and even providing writing suggestions based on your content.
5. Streamline Meetings and Emails
Copilot can help you streamline your meetings and emails by generating meeting summaries, suggesting responses to emails, and even helping you craft effective subject lines.
Tips and Tricks
To get the most out of Microsoft Copilot, here are a few tips and tricks to keep in mind:
- Use the Copilot icon: The Copilot icon in your toolbar or ribbon provides quick access to Copilot’s services. Use it to trigger Copilot’s suggestions and insights.
- Experiment with different modes: Copilot offers different modes, such as “Write” and “Review.” Experiment to find the mode that works best for your needs.
- Provide feedback: Copilot learns from your feedback. Provide constructive feedback to help Copilot improve its performance over time.
Conclusion
Microsoft Copilot is a powerful tool that can help you work more efficiently and effectively. By following these steps and tips, you can unlock the full potential of Copilot and streamline your productivity. Don’t be afraid to experiment and provide feedback to help Copilot improve over time. Happy productivity!