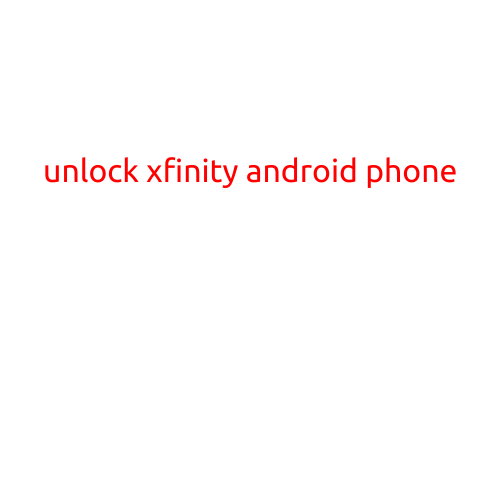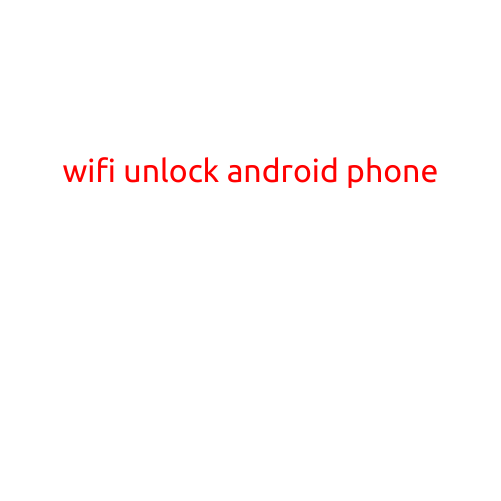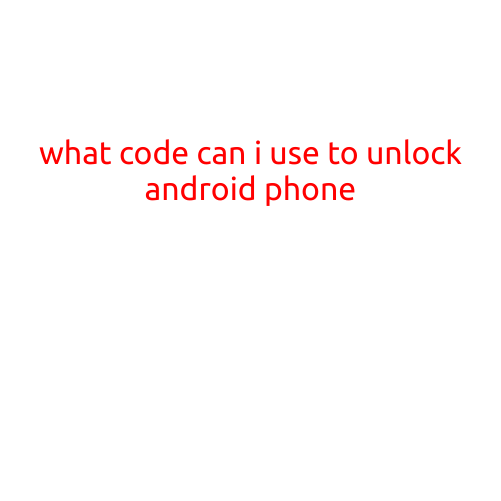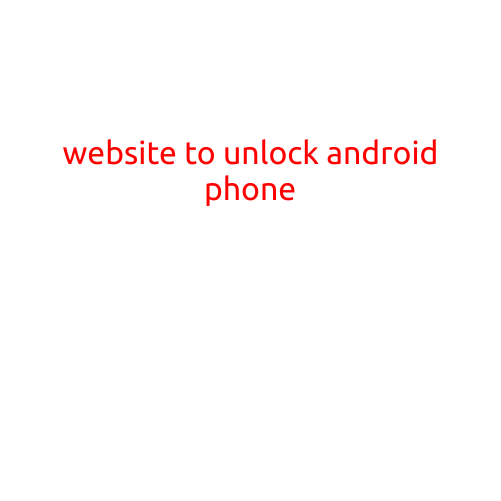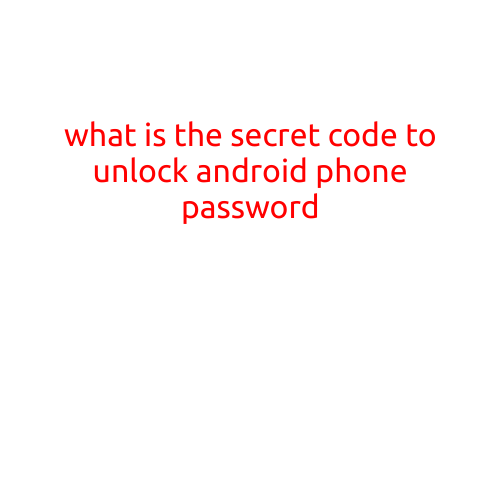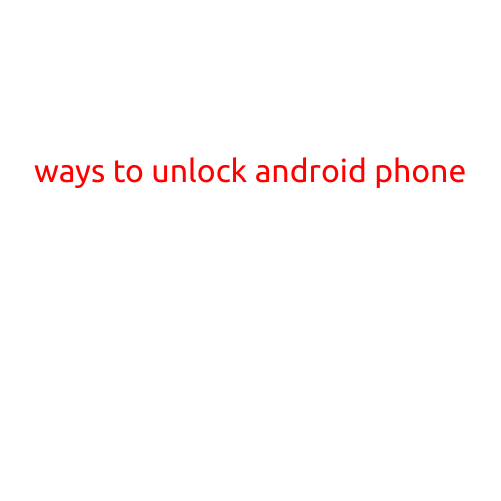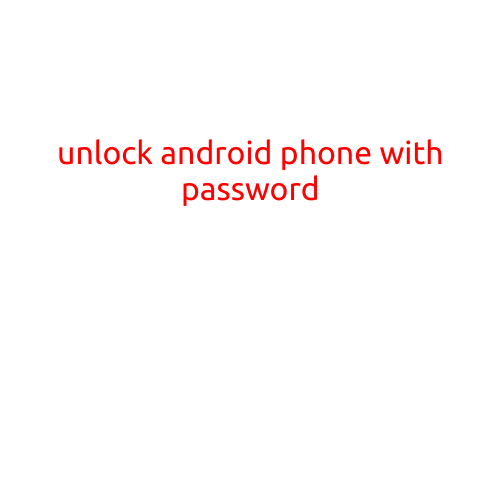
Unlock Android Phone with Password: A Step-by-Step Guide
Are you struggling to unlock your Android phone due to a forgotten password? Don’t worry, it’s a common problem that can happen to anyone. In this article, we will provide you with a step-by-step guide on how to unlock your Android phone with password.
Method 1: Unlock Using Google’s Password Recovery
If you have enabled the “Fingerprint” or “Face Unlock” feature on your Android phone, you can use Google’s password recovery feature to unlock your phone. Here are the steps:
- Go to the Google Account Recovery page on a computer or mobile device.
- Sign in with your Google account username and password.
- Click on “Troubleshooting” and select “Unlock Android phone”.
- Follow the instructions to confirm your identity and receive a one-time code.
- Enter the code on your phone to unlock it.
Method 2: Use Android’s Built-in Password Recovery Tool
Android has a built-in password recovery tool called “Recover My Data” that can help you unlock your phone. Here are the steps:
- Boot your Android phone in recovery mode.
- Select “Recovery mode” from the boot animation screen.
- Use the volume down button to navigate to “Wipe data/factory reset”.
- Press the power button to select the option.
- Select “Yes” to confirm the reset.
- Follow the instructions to set up your phone again.
Method 3: Use Third-Party Unlocking Tools
If the above methods don’t work for you, you can use third-party unlocking tools to unlock your Android phone. Here are a few options:
- Dr. Fone: This is a reliable and easy-to-use tool that can unlock your Android phone with password.
- Samsung Unlock Tool: This tool is specifically designed for Samsung phones, but it can also work on other Android devices.
- Huawei Unlock Tool: This tool is designed for Huawei phones, but it can also work on other Android devices.
Precautions
Before using any of the above methods, make sure to:
- Back up your personal data and files to prevent loss.
- Enable the “USB Debugging” mode on your phone to allow the recovery tool to access your device.
- Follow the instructions carefully to avoid damaging your phone or losing data.
Conclusion
Unlocking your Android phone with password can be a challenging task, but it’s not impossible. By following the above methods and taking the necessary precautions, you should be able to unlock your phone and regain access to your device.
Remember to always keep a backup of your personal data and to enable the “USB Debugging” mode on your phone to prevent data loss and ensure a smooth recovery process.