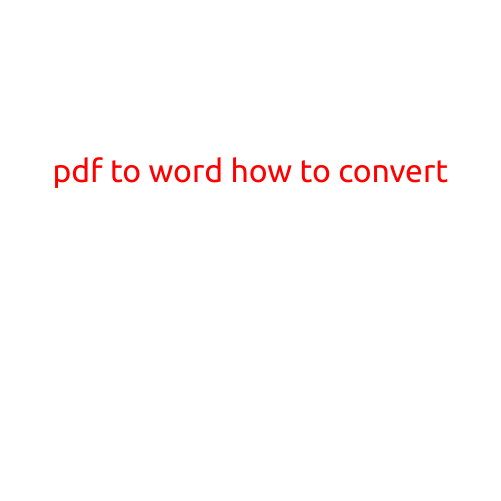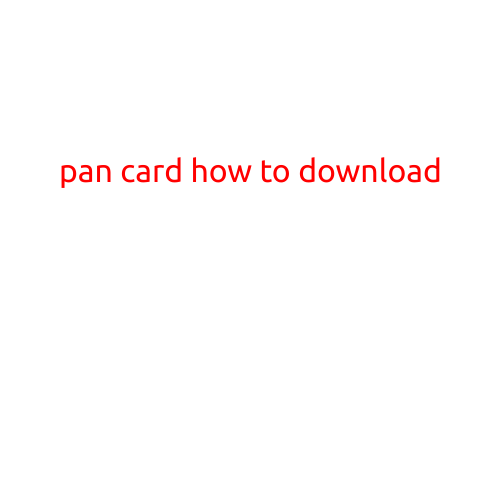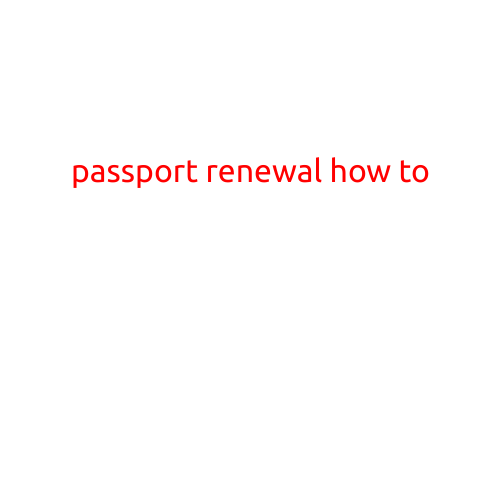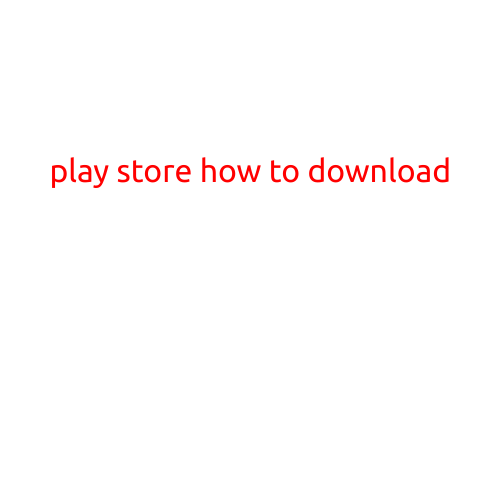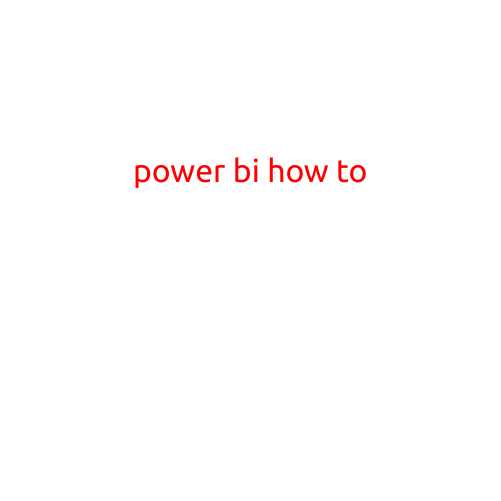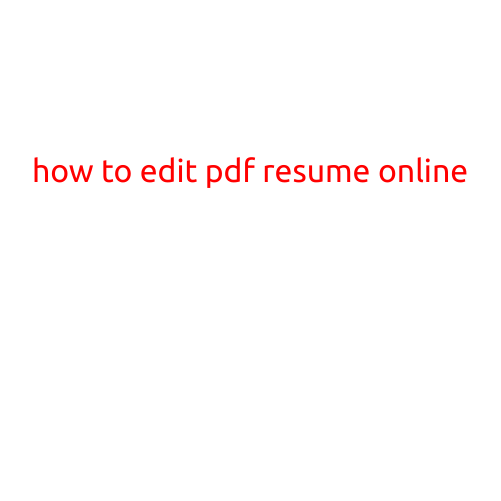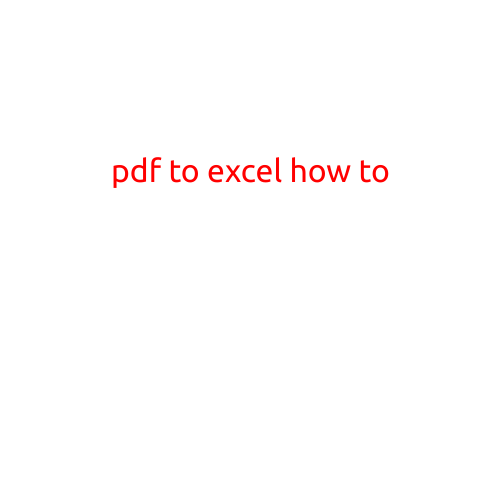
PDF to Excel: A Step-by-Step Guide to Converting PDF Files
Are you tired of manually re-entering data from PDF files into Excel spreadsheets? Do you struggle to extract specific information from PDFs to analyze or review? Converting PDF files to Excel is a straightforward process that can save you time and effort. In this article, we’ll walk you through a step-by-step guide on how to convert PDF files to Excel.
Why Convert PDF to Excel?
PDF files are widely used for document sharing, but they can be difficult to work with when you need to analyze or manipulate the data. Converting a PDF file to Excel allows you to:
- Extract data quickly and easily
- Analyze and manipulate data with ease
- Use formulas and functions to perform calculations
- Sort, filter, and format data to suit your needs
Method 1: Using PDF to Excel Conversion Tools
There are several tools and software available that can convert PDF files to Excel. Here are a few popular options:
- Adobe Acrobat: Adobe Acrobat is a powerful tool that can convert PDF files to Excel, Word, and other formats. You can use the “Export Data” feature to extract data from a PDF file.
- SmallPDF: SmallPDF is a free online tool that can convert PDF files to Excel, Word, and other formats. Simply upload your PDF file, select the conversion option, and download the converted file.
- PDF Converter: PDF Converter is a software that can convert PDF files to Excel, Word, and other formats. It also allows you to merge multiple PDF files into a single file.
Step-by-Step Guide to Converting PDF to Excel
Here’s a step-by-step guide to converting a PDF file to Excel using Adobe Acrobat:
- Open Adobe Acrobat: Open Adobe Acrobat on your computer and select the PDF file you want to convert.
- Go to “Tools”: In the top menu, select “Tools” and then click on “Export Data”.
- Select the conversion option: In the “Export Data” window, select the conversion option “To Excel”.
- Specify the export settings: Choose the export settings, such as the output file location, file name, and sheet name.
- Start the conversion process: Click “Export” to start the conversion process.
- Review the converted file: Once the conversion is complete, review the converted Excel file to ensure that the data has been extracted correctly.
Method 2: Using OCR (Optical Character Recognition) Software
If the PDF file contains scanned data or images, you’ll need to use OCR software to convert the text into editable format. Popular OCR software options include:
- Adobe Acrobat: Adobe Acrobat has built-in OCR capabilities.
- Readiris: Readiris is a popular OCR software that can convert scanned documents and images into editable text.
- Able2Extract: Able2Extract is a powerful OCR software that can convert scanned documents and images into editable text.
Tips and Tricks
Here are a few tips and tricks to keep in mind when converting PDF files to Excel:
- Use a high-quality PDF file: The quality of the PDF file will affect the accuracy of the conversion process. Make sure the PDF file is clear and legible.
- Select the correct conversion option: Choose the correct conversion option based on the content of the PDF file. For example, if the PDF file contains tables, select the “Table” conversion option.
- Review the converted file: Review the converted Excel file carefully to ensure that the data has been extracted correctly.
Conclusion
Converting PDF files to Excel is a simple process that can save you time and effort. With the right tools and software, you can extract data quickly and easily, and manipulate it to suit your needs. By following the step-by-step guide provided in this article, you’ll be able to convert PDF files to Excel with ease.