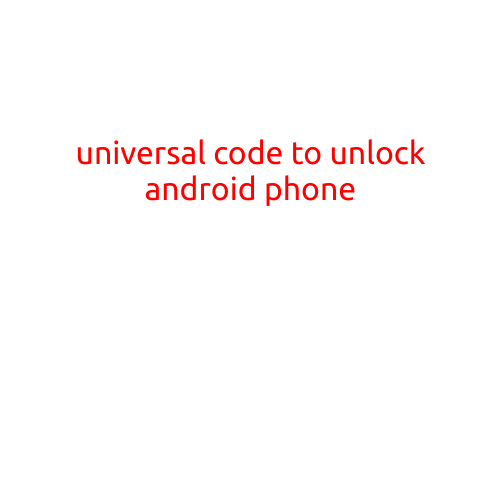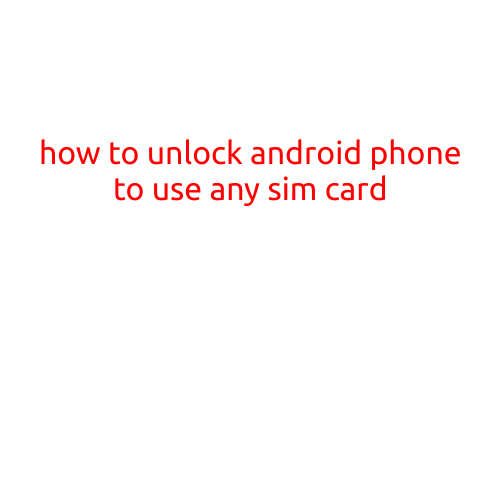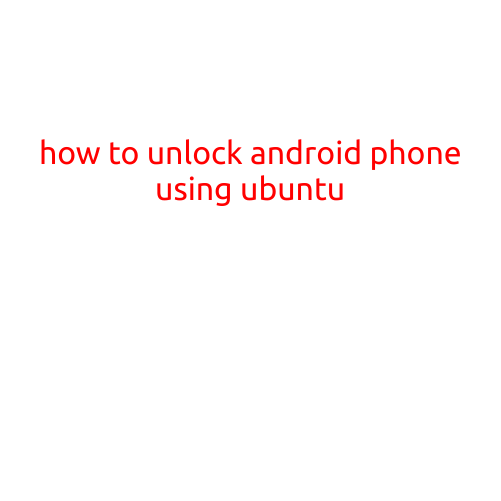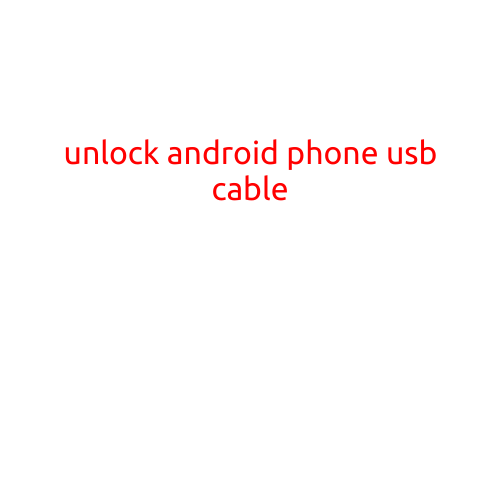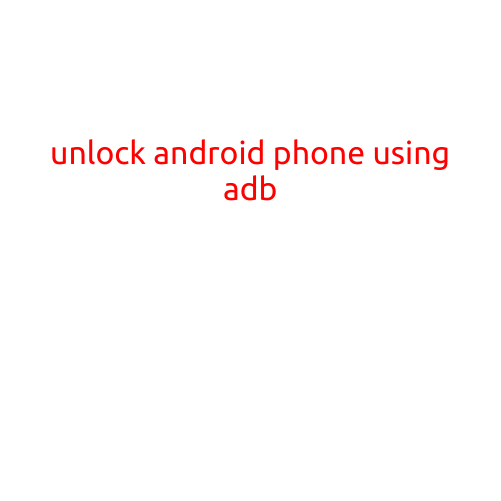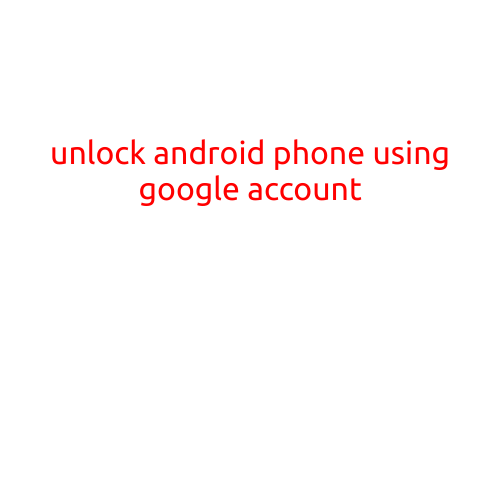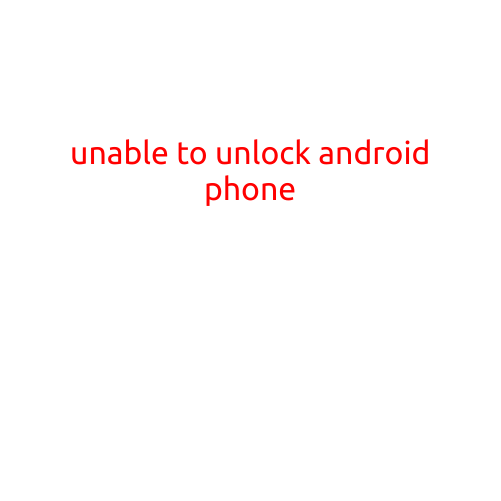
Unable to Unlock Android Phone: Causes and Solutions
Are you unable to unlock your Android phone? This can be a frustrating experience, especially if you need access to your phone’s contents urgently. In this article, we will explore the common causes of an Android phone being unable to unlock and provide you with effective solutions to resolve the issue.
Common Causes of Unable to Unlock Android Phone
- Forgotten Password or Pattern: This is one of the most common reasons why Android phone users are unable to unlock their devices. If you have forgotten your password or pattern, you may be unable to access your phone.
- Corrupted Firmware: Corrupted firmware can cause your Android phone to become unresponsive and unable to unlock. This can happen due to a software glitch or a virus infection.
- Locked Out by Accident: Sometimes, you may accidentally lock your phone and forget the password or pattern. This can be frustrating, especially if you need to access important information on your phone.
- Phone Hacked: If your phone has been hacked, the hacker may have changed your lock screen password or disabled the unlock feature.
- Hardware Fault: In rare cases, a hardware fault may cause your phone to malfunction and become unable to unlock.
Solutions to Resolve the Issue
Method 1: Try to Unlock Using Google’s Find My Device
If you have enabled Google’s Find My Device feature on your Android phone, you can use it to remotely unlock your device. Here’s how:
- Go to the Google Account website and sign in with your Google account.
- Click on the “Find My Device” link.
- Select the device you want to unlock.
- Follow the on-screen instructions to unlock your phone.
Method 2: Use Recovery Mode
If the above method doesn’t work, you can try using recovery mode to unlock your phone. Here’s how:
- Press and hold the Power button and the Volume down button simultaneously until your phone restarts.
- Use the Volume down button to navigate to the “Recovery mode” option and press the Power button to select it.
- Use the Volume down button to navigate to the “Factory reset” option and press the Power button to select it.
- Follow the on-screen instructions to wipe your phone’s data and restart it.
Method 3: Use Android Device Manager
If you have enabled Android Device Manager on your phone, you can use it to remotely unlock your device. Here’s how:
- Go to the Android Device Manager website and sign in with your Google account.
- Select the device you want to unlock.
- Click on the “Lock” button to send a lock command to your phone.
- Enter a new password and confirm it.
- Click on the “Lock” button again to lock your phone with the new password.
Method 4: Perform a Factory Reset
If none of the above methods work, you may need to perform a factory reset on your phone. This will erase all your data, so make sure to back up your information before doing so. Here’s how:
- Press and hold the Power button and the Volume down button simultaneously until your phone restarts.
- Use the Volume down button to navigate to the “Recovery mode” option and press the Power button to select it.
- Use the Volume down button to navigate to the “Factory reset” option and press the Power button to select it.
- Follow the on-screen instructions to wipe your phone’s data and restart it.
Conclusion
Unable to unlock your Android phone can be a frustrating experience, but there are various methods you can try to resolve the issue. From using Google’s Find My Device to performing a factory reset, we have outlined the most effective solutions to help you regain access to your phone. Remember to always back up your data and use strong passwords to prevent your phone from becoming unable to unlock in the future.