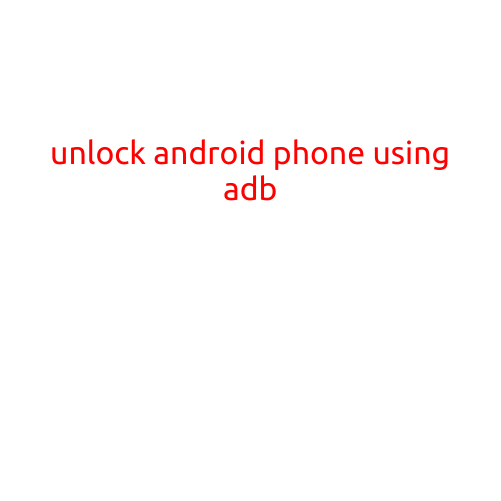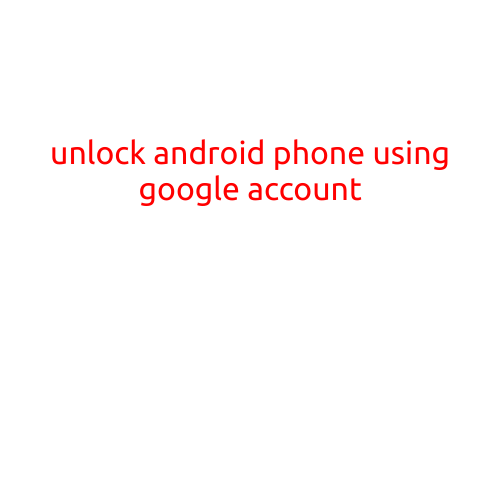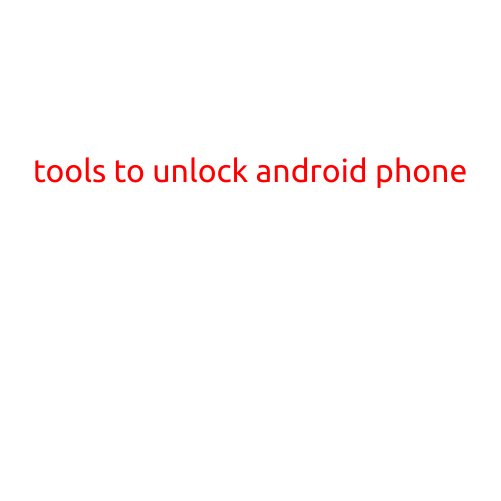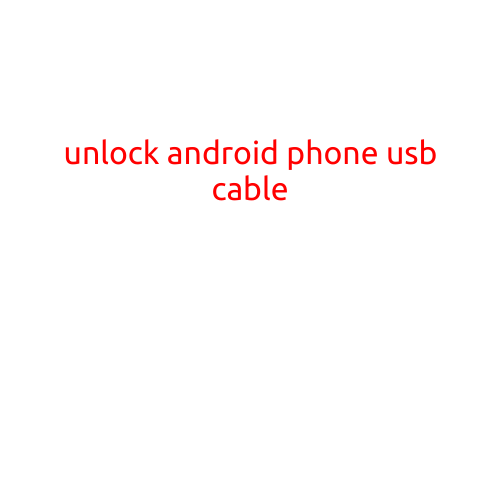
Unlock Android Phone with a USB Cable: A Step-by-Step Guide
Are you tired of being locked out of your Android phone? Perhaps you forgot your password or pattern lock, or maybe you inherited an old phone from someone else and don’t know the unlock code. Whatever the reason, this article will guide you through the process of unlocking your Android phone using a USB cable.
Why would I need to unlock my Android phone?
Unlocking your Android phone can be useful in several situations:
- Forgot password or pattern lock: If you’ve forgotten your phone’s password or pattern lock, unlocking it can allow you to regain access to your device.
- Inheriting an old phone: When you receive an old phone from someone else, it’s often locked with a personalized lock screen. Unlocking it can give you access to the phone’s features.
- Warranty purposes: If your phone is under warranty, unlocking it can help you repair or replace it if it’s damaged.
How to unlock Android phone with a USB cable
The process of unlocking an Android phone with a USB cable involves using a tool like Android Debug Bridge (ADB) or a third-party unlocker software. Here’s a step-by-step guide:
Method 1: Unlocking with ADB
Prerequisites:
- You have a Windows or Mac computer
- Your Android phone is connected to your computer via a USB cable
- You have the Android SDK Package (the Android Debug Bridge is included) installed on your computer
Steps:
- Enable USB debugging on your Android phone: Go to Settings > Developer options > USB debugging
- Connect your phone to your computer using the USB cable
- Open a command prompt or terminal window on your computer
- Navigate to the Platform-Tools directory (usually located at C:\Users\YourUsername\AppData\Local\Android\Sdk\platform-tools on Windows or /Users/YourUsername/Library/Android/sdk/platform-tools on Mac)
- Type the following command:
adb devices - Your phone’s serial number should appear in the list. If it doesn’t, you might need to restart the process or use a different USB port
- Type the following command to unlock your phone:
adb reboot bootloader - Your phone will boot into bootloader mode. Use the volume buttons to navigate to the “Unlock” option and press the power button to select it
- Your phone will now be unlocked
Method 2: Unlocking with a third-party unlocker software
Prerequisites:
- You have a Windows or Mac computer
- Your Android phone is connected to your computer via a USB cable
- You have a third-party unlocker software installed on your computer (such as DR.Fone - Android Unlock or Kingo iOS Toolkit)
Steps:
- Download and install the third-party unlocker software on your computer
- Launch the software and follow the on-screen instructions to connect your phone to the software
- The software will detect your phone and guide you through the unlocking process
- Follow the on-screen instructions to complete the unlocking process
Tips and warnings:
- Make sure to back up your phone’s data before unlocking it, as the process will erase all data on your phone
- Unlocking your phone may void its warranty
- Be cautious when using third-party unlocker software, as they may contain malware or viruses
- If you’re not comfortable with the process, you may want to consider seeking help from a professional repair service
By following these steps, you should be able to unlock your Android phone using a USB cable. Remember to be patient and follow the instructions carefully to avoid any issues.