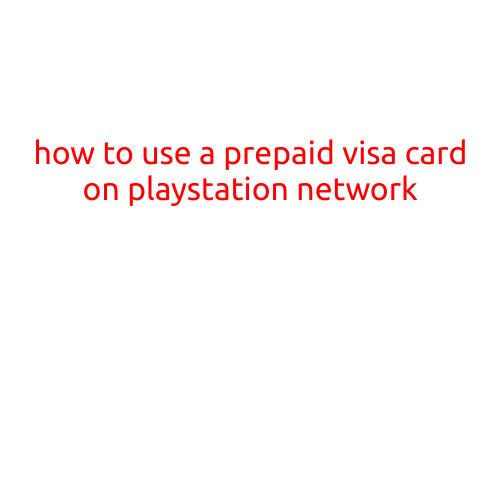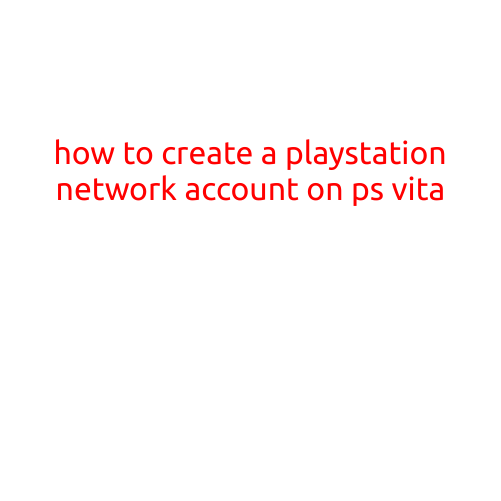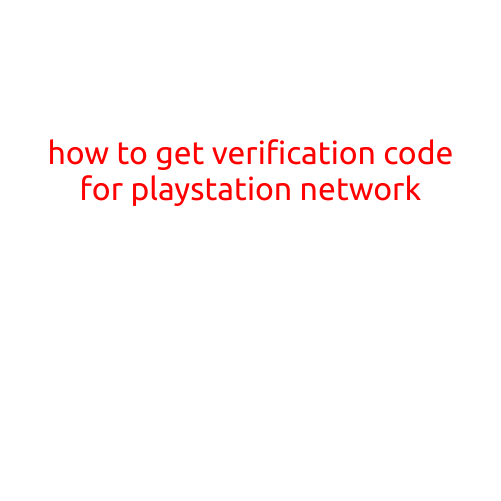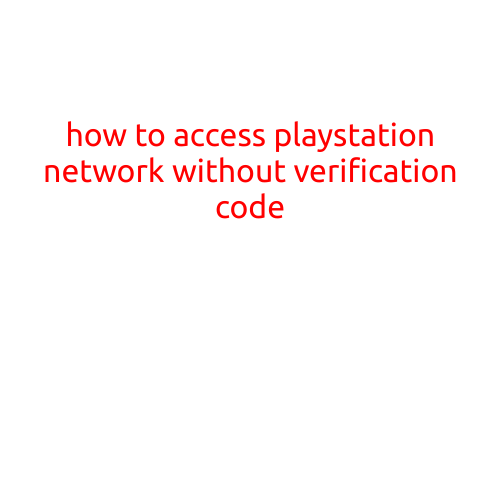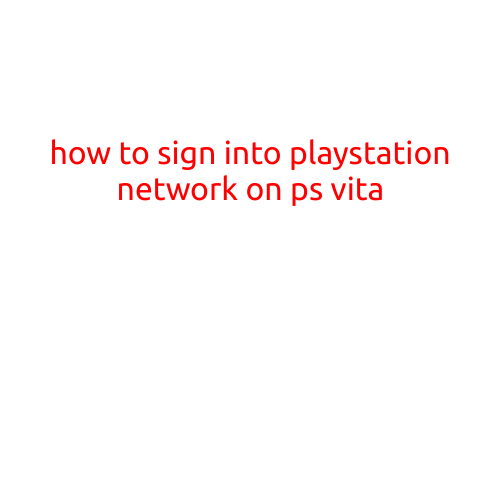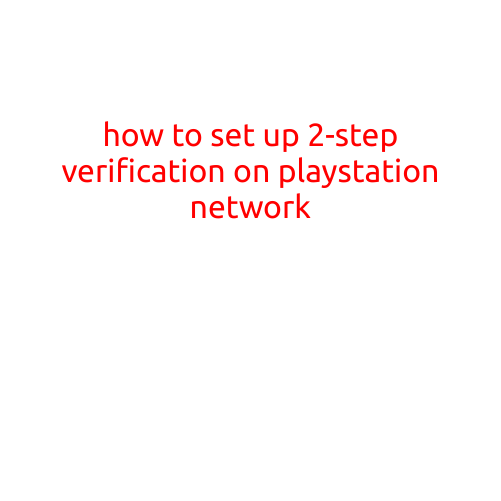
How to Set Up 2-Step Verification on PlayStation Network
As the gaming world becomes increasingly online, securing your PlayStation Network (PSN) account has become a top priority. One of the best ways to do this is by setting up 2-step verification (2SV) on your PSN account. In this article, we’ll walk you through the step-by-step process of setting up 2-step verification on your PlayStation Network.
Why Use 2-Step Verification?
2-Step Verification is an extra layer of security that requires you to enter a unique code sent to your device in addition to your password every time you sign in to your PSN account. This provides an additional barrier against hacking and unauthorized access to your account.
Requirements for Setup
Before you start setting up 2-step verification, make sure you have the following:
- A PlayStation console (PS4, PS3, or PS Vita)
- A mobile device (smartphone or tablet) with internet connectivity
- The PSN account you want to secure
- A valid login and password for your PSN account
Setting Up 2-Step Verification on PSN
Follow these steps to set up 2-step verification on your PSN account:
- Sign in to your PSN account: Using your console, sign in to your PSN account with your login credentials.
- Go to the Account Management menu: From the PSN home screen, navigate to the “Settings” menu, and then select “Account Management.”
- Select “Security”: In the Account Management menu, scroll down and select “Security.”
- Choose “Two-Step Verification”: Under the Security settings, select “Two-Step Verification.”
- Enable 2-Step Verification: Click the “Enable” button to activate 2-step verification.
- Set up your authenticator: You will be prompted to set up your authenticator app or receive your verification codes via text message. Choose the option that best suits your needs.
- Scan the QR code or enter the code: If you chose the authenticator app option, scan the QR code using your mobile device’s camera. If you chose the text message option, enter the verification code sent to your mobile device.
- Create your backup codes: Create a set of backup codes to use in case you lose or forget your authenticator app or need to use 2-step verification on a different device.
- Finish the setup process: Once you’ve completed the setup process, you will receive a confirmation message that your 2-step verification is now enabled.
Using 2-Step Verification
From now on, every time you sign in to your PSN account, you will need to enter a unique verification code sent to your device in addition to your password. This will provide an extra layer of security and prevent unauthorized access to your account.
Tips and Reminders
- Make sure to keep your authenticator app or backup codes secure to prevent unauthorized access to your account.
- If you forget your password or need to reset your 2-step verification, you can do so through the PSN website or by using the “Forgot Password” option on your console.
- Remember to regularly review and update your 2-step verification settings to ensure your account remains secure.
By following these steps and setting up 2-step verification on your PSN account, you will be taking an important step in protecting your gaming experience and keeping your account safe from unauthorized access.