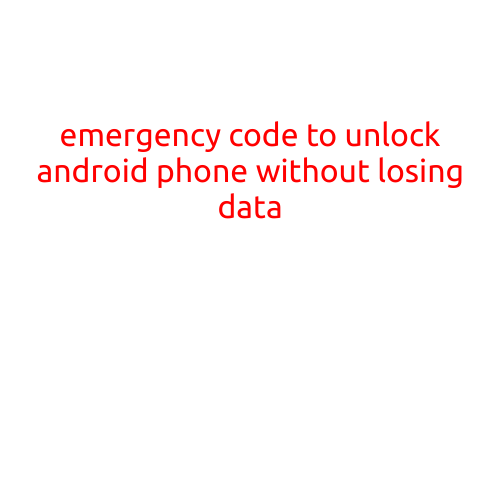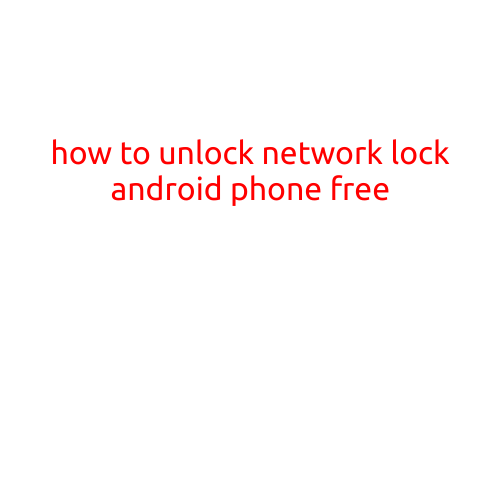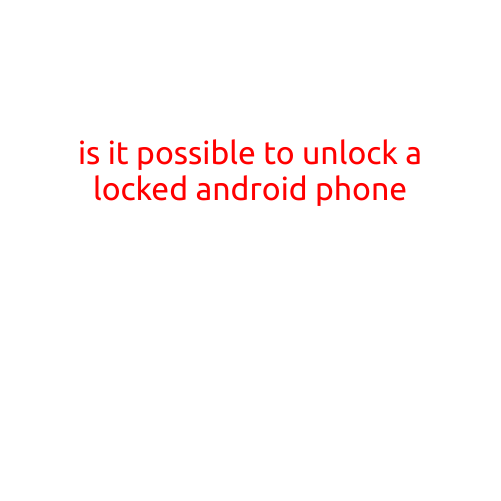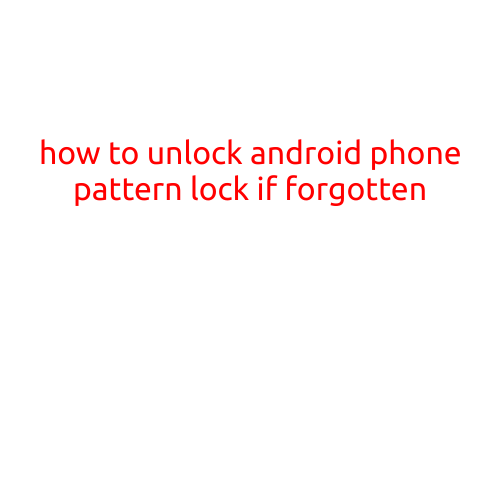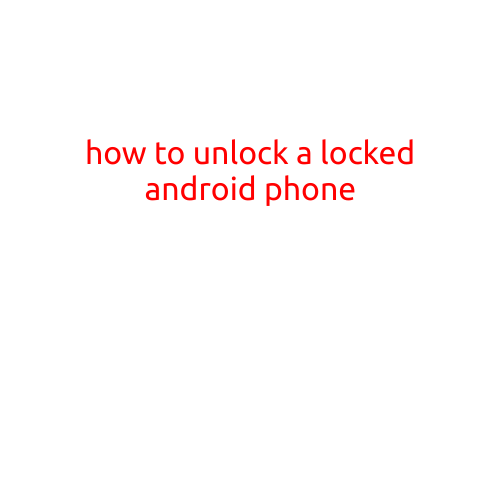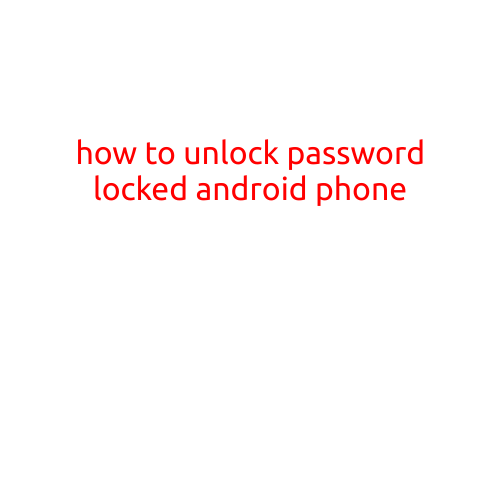
How to Unlock a Password-locked Android Phone
Are you tired of forgetting your password or PIN for your Android phone? Or did you purchase a used phone with a locked screen and can’t access it? Don’t worry, we’ve got you covered! In this article, we’ll guide you through the steps to unlock a password-locked Android phone.
Before We Begin
Before attempting to unlock your phone, make sure you have tried the following options:
- Attempt to login again: Try entering your password or PIN again, just in case you accidentally entered it incorrectly.
- Check for caps lock: Ensure that your caps lock is off, as some passwords may be case-sensitive.
- Check for auto-lock: If your phone has auto-lock enabled, try waiting for the specified time to unlock your screen.
Method 1: Reset Password using the Built-in Option
Many Android phones come with a built-in option to reset the password or PIN. Here’s how to do it:
- Boot your phone: Press and hold the Power button until your phone restarts.
- Access Recovery Mode: Press and hold the Volume down button and the Power button simultaneously until you see the recovery menu.
- Select “Wipe data/factory reset”: Use the Volume down button to navigate to the “Wipe data/factory reset” option and select it using the Power button.
- Select “Yes” to confirm: Confirm that you want to reset your phone’s data and password.
- Set a new password: You will be prompted to set a new password or PIN.
Method 2: Use Google’s Find My Device
If you have enabled Google’s Find My Device feature on your phone, you can use it to remotely unlock or reset your phone. Here’s how:
- Access Google’s Find My Device: Go to the Google Find My Device website and sign in with your Google account.
- Select your device: Choose your phone from the list of devices connected to your Google account.
- Select “Lock” or “Reset”: Click on the “Lock” or “Reset” button to remotely lock or reset your phone.
- Set a new password: You will be prompted to set a new password or PIN.
Method 3: Use a Third-Party Unlocking Tool
If the above methods don’t work for you, you can try using a third-party unlocking tool. Here’s how:
- Download a unlocking tool: Download a reputable third-party unlocking tool, such as Android Unlock Tool or Dr. Fone.
- Follow the installation instructions: Follow the installation instructions to install the tool on your computer.
- Connect your phone: Connect your phone to your computer using a USB cable.
- Follow the unlocking instructions: Follow the instructions provided by the tool to unlock your phone.
Conclusion
In conclusion, unlocking a password-locked Android phone can be a bit of a challenge, but it is definitely possible. By following the methods outlined above, you should be able to regain access to your phone. Remember to always keep your phone’s password or PIN secure by using a strong combination of letters, numbers, and symbols.