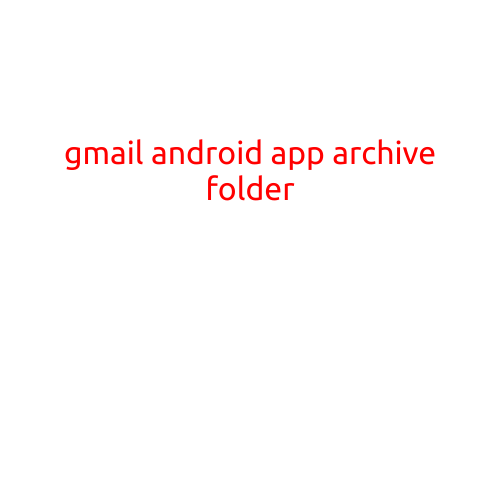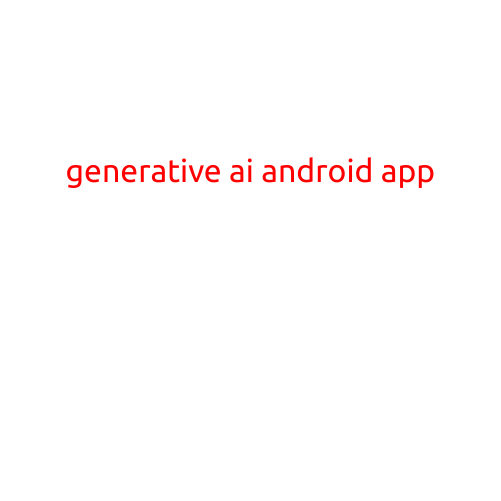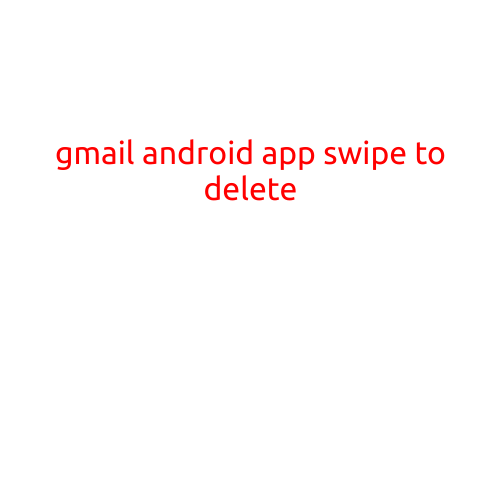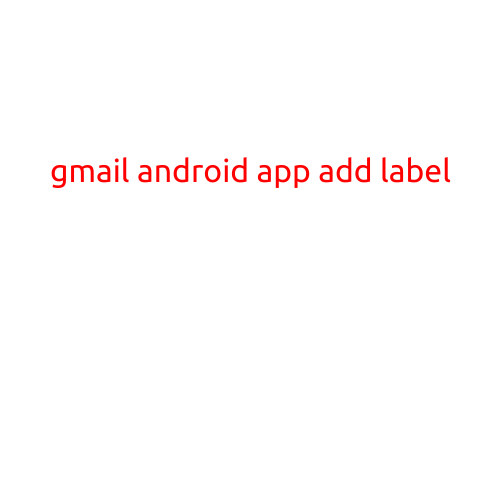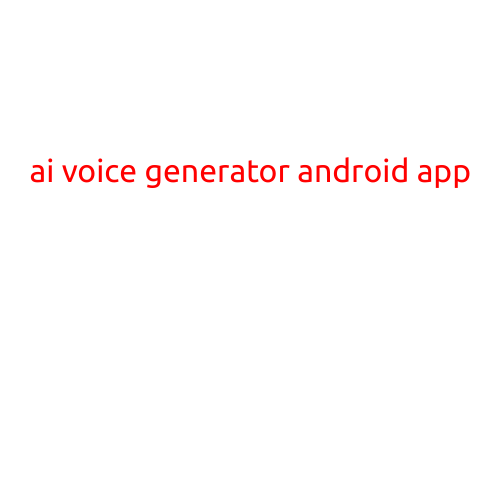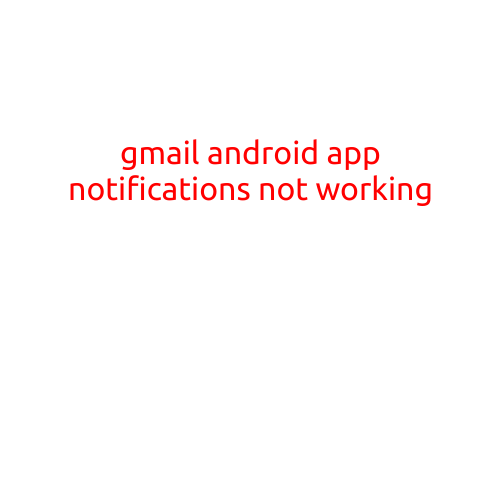
Gmail Android App Notifications Not Working: Troubleshooting and Solutions
Are you tired of missing important emails and notifications on your Android device? If the Gmail Android app notifications are not working for you, this article is here to help you troubleshoot and fix the issue.
Symptoms
- You don’t receive notifications from Gmail, despite having the app installed and configured correctly.
- You’re not receiving push notifications, and emails are only syncing manually.
- The notification settings in the Gmail app are disabled or not working as expected.
Common Causes
- Notification Settings: Ensure that the notification settings are enabled in the Gmail app. To do this, follow these steps:
- Open the Gmail app.
- Tap on the three horizontal lines ( Menu ) in the top left corner.
- Select “Settings”.
- Scroll down to “Notifications” and toggle the switch to enable notifications.
- Do Not Disturb Mode: If you have Do Not Disturb mode enabled on your device, it might be blocking notifications from the Gmail app. Try disabling DND mode or adding the Gmail app to the allowed list:
- Go to your device’s settings.
- Select “Sound” or “Notification sound”.
- Look for “Do Not Disturb” and toggle the switch off or add the Gmail app to the allowed list.
- Notification Shade: Ensure that the notification shade is not set to “Silent” or “Mute”:
- Pull down the notification shade from the top of the screen.
- Check the notification shade settings to ensure that the Gmail app is not set to silent or mute.
- App Permits: Verify that the Gmail app has the necessary permissions to send notifications:
- Go to your device’s settings.
- Select “Apps” or “Application Manager”.
- Find the Gmail app and select it.
- Check the permissions and ensure that “Notification” is enabled.
- Network Connection: A weak or unstable network connection might be causing issues with push notifications. Try restarting your device or checking your network connection:
- Restart your device.
- Check your network connection and ensure that you’re connected to a reliable network.
Advanced Troubleshooting Steps
- Clear App Data: Clearing the app data may resolve any issues with the Gmail app:
- Go to your device’s settings.
- Select “Apps” or “Application Manager”.
- Find the Gmail app and select it.
- Select “Storage” and then “Clear data”.
- Uninstall and Reinstall: If the issue persists, try uninstalling and reinstalling the Gmail app:
- Go to your device’s settings.
- Select “Apps” or “Application Manager”.
- Find the Gmail app and select it.
- Select “Uninstall” and then reinstall the app from the Play Store.
- Reset App Settings: Resetting the Gmail app settings may also resolve the issue:
- Open the Gmail app.
- Tap on the three horizontal lines ( Menu ) in the top left corner.
- Select “Settings”.
- Tap on “Restore & reset settings”.
- Select “Reset” to reset the app settings to their default state.
Conclusion
If you’re still experiencing issues with the Gmail Android app notifications not working, it’s possible that there’s a problem with your device or a more complex issue with the app itself. In this case, you may want to try resetting your device or seeking help from a professional.