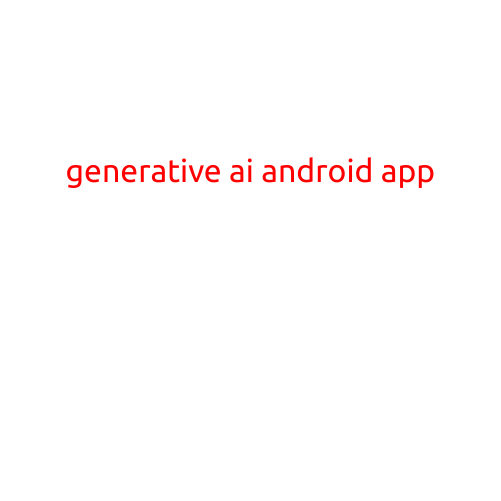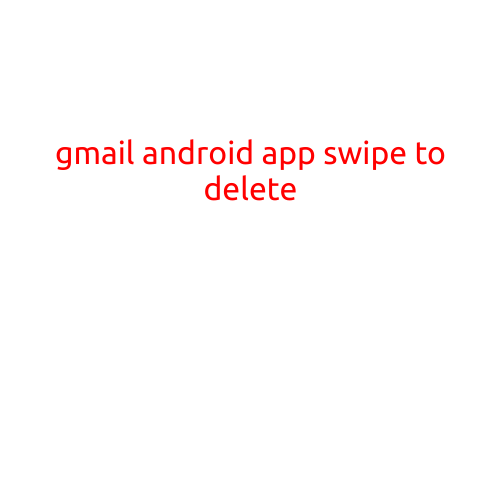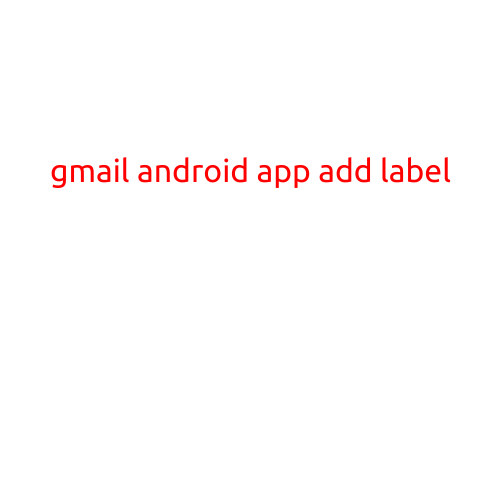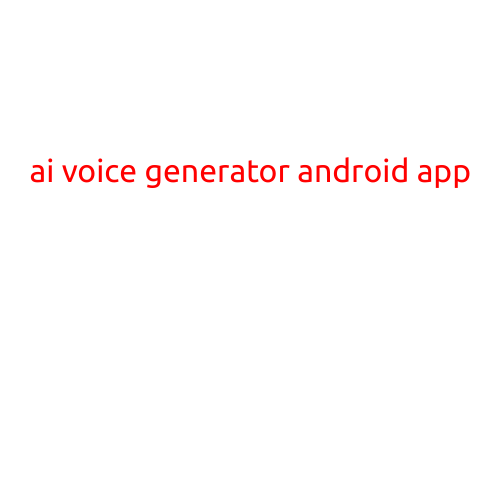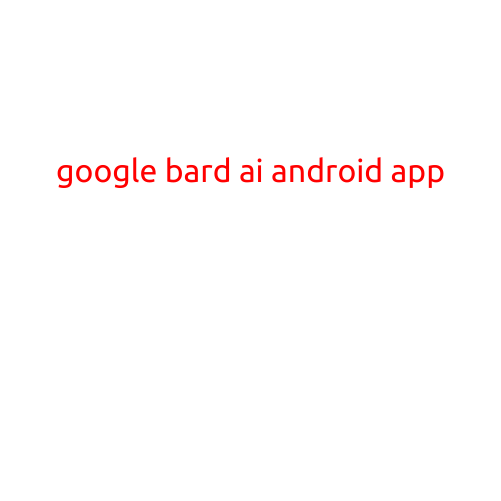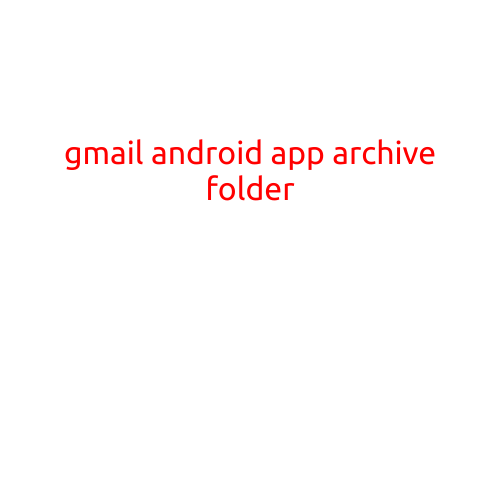
Title: “Uncovering the Hidden World of Gmail’s Android App Archive Folder”
Introduction:
As a Gmail user on your Android device, you’re probably familiar with the app’s intuitive interface and seamless functionality. However, did you know that there’s a hidden folder within the app that’s just waiting to be explored? In this article, we’ll introduce you to the Gmail Android app’s archive folder and show you how to use it to streamline your email management and free up valuable storage space.
What is the Archive Folder?
The archive folder is a special folder within the Gmail app that stores emails you’ve marked as “archived.” This feature allows you to temporarily remove emails from your main inbox, freeing up space and reducing clutter. When you archive an email, it’s moved to this folder, where it remains until you manually restore it or delete it.
Why Use the Archive Folder?
So, why would you want to use the archive folder? Here are a few compelling reasons:
- Reduce Clutter: By archiving emails, you can quickly clean up your inbox and reduce visual clutter. This is especially useful if you receive a high volume of emails or have a tendency to leave messages unread for extended periods.
- Free Up Storage: Archiving emails saves storage space on your device, as they’re no longer taking up valuable space in your inbox.
- Quick Access: The archive folder allows you to quickly access archived emails, making it easy to restore them or delete them as needed.
- Organization: The archive folder provides a centralized location for storing emails, making it easier to keep your inbox organized and focused on important messages.
How to Access the Archive Folder:
Accessing the archive folder is a straightforward process:
- Open the Gmail app on your Android device.
- Tap the three horizontal lines ( hamburger icon) in the top-left corner of the screen to open the navigation menu.
- Scroll down and select “Settings” (represented by a gear icon).
- Tap on “General settings” or “Accounts” (the exact label may vary depending on your device and Gmail version).
- Scroll down to the “Inbox” section and toggle the “Enable archiving” switch to the “On” position.
- Go back to your inbox and open the email you want to archive. Tap the three vertical dots (menu icon) in the top-right corner of the screen.
- Select “Archive” or “Move to archive” to move the email to the archive folder.
Tips and Tricks:
Here are a few additional tips and tricks to get the most out of the archive folder:
- Use the “Archive All” Option: When you’re cleaning up your inbox, you can use the “Archive all” option to quickly remove multiple emails from your inbox and move them to the archive folder.
- Organize with Labels: You can use labels to categorize and organize emails in your archive folder, making it easier to find and manage your archived messages.
- Search and Filter: The Gmail app allows you to search and filter emails within the archive folder, making it easy to quickly locate specific messages.
Conclusion:
The Gmail Android app’s archive folder is a powerful tool that can help you streamline your email management, reduce clutter, and free up storage space. By understanding how to access and use this feature, you can take control of your inbox and maintain a more organized and efficient email workflow.