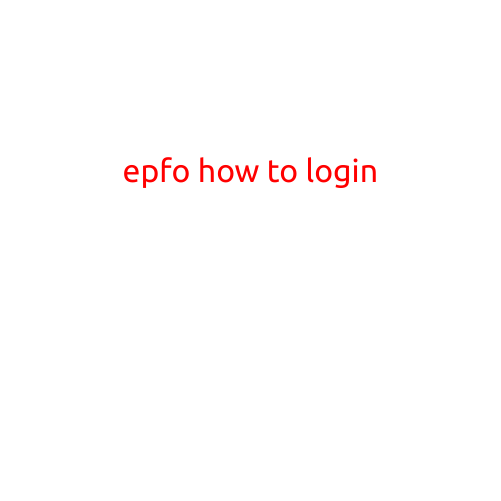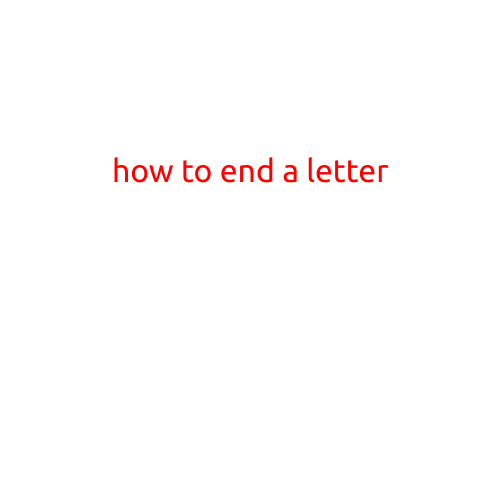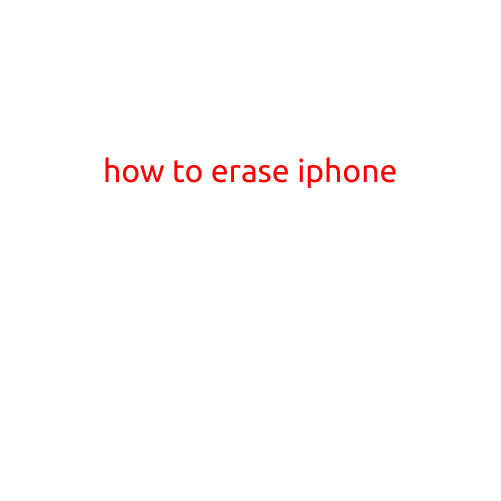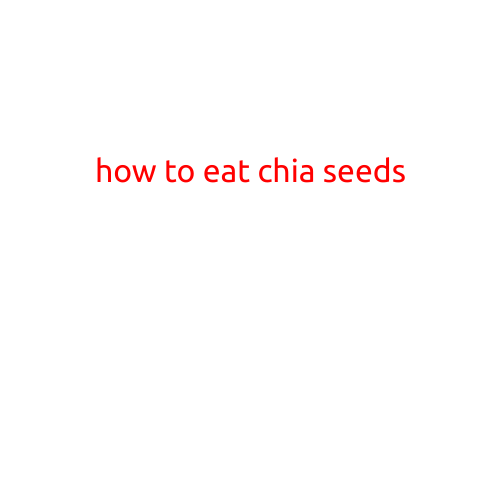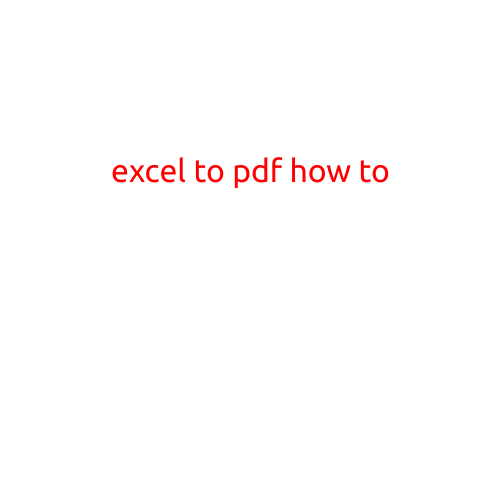
Excel to PDF: A Step-by-Step Guide on How to Convert Your Spreadsheets
Are you tired of manually copying and pasting data from your Excel spreadsheets to PDF files? Do you struggle with formatting issues and want a seamless way to convert your spreadsheets to PDF? Look no further! In this article, we will walk you through a step-by-step guide on how to convert your Excel files to PDF without compromising on the formatting and accuracy of your data.
Why Convert Excel to PDF?
Converting Excel files to PDF has numerous benefits. Here are a few:
- Preserve formatting: PDF files retain the exact formatting of your Excel spreadsheet, ensuring that your data looks professional and accurate.
- Edit-protection: PDF files can be secured with passwords, making it impossible to edit the file.
- Easy sharing: PDF files are widely supported and can be easily shared with others, regardless of their operating system or software.
- Print compatibility: PDF files can be printed without any issues, making it a preferred format for documents that require printing.
Method 1: Using Excel’s Built-in Function
Excel offers a built-in feature to convert your spreadsheets to PDF files. Here’s how:
- Open your Excel spreadsheet.
- Go to the “File” menu and click on “Save As.”
- In the “Save as type” dropdown menu, select “PDF” from the list of file types.
- Choose a location to save your PDF file and enter a file name.
- Click “Save” to convert your Excel spreadsheet to a PDF file.
Method 2: Using Adobe Acrobat
Adobe Acrobat is a popular tool for converting files to PDF. Here’s how to use it:
- Download and install Adobe Acrobat on your computer.
- Open your Excel spreadsheet.
- Go to the “File” menu and click on “Print.”
- In the “Print” dialog box, select “Adobe PDF” as the printer.
- Choose a location to save your PDF file and enter a file name.
- Click “Print” to convert your Excel spreadsheet to a PDF file.
Method 3: Using Online Converters
There are numerous online converters that can convert your Excel files to PDF files. Some popular options include:
- SmallPDF: A popular online converter that supports various file formats, including Excel.
- CoolPDF: A user-friendly online converter that offers a range of conversion options.
- ConvertPDF: A reliable online converter that supports advanced features like password protection.
Tips and Tricks
Here are some tips to keep in mind when converting your Excel files to PDF:
- Use the right font: Ensure that the font used in your Excel spreadsheet is compatible with PDF files. Arial and Times New Roman are popular font options.
- Reduce file size: Compress your PDF file to reduce its size and make it easier to share.
- Add security: Use passwords or encryption to secure your PDF files and protect sensitive data.
- Test compatibility: Ensure that your PDF file is compatible with different devices and software before sharing.
In conclusion, converting Excel files to PDF is a straightforward process that can be achieved using various methods. Whether you choose to use Excel’s built-in function, Adobe Acrobat, or online converters, you can rest assured that your data will be preserved and look professional.