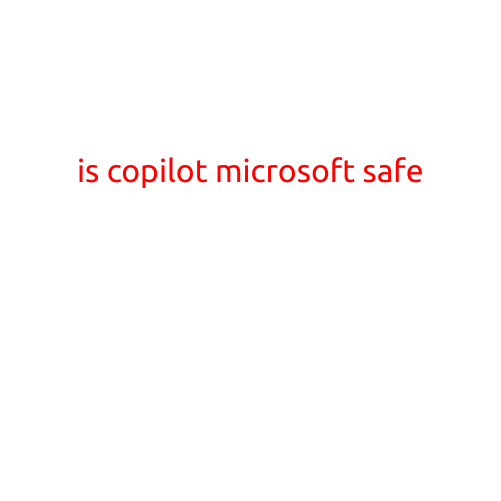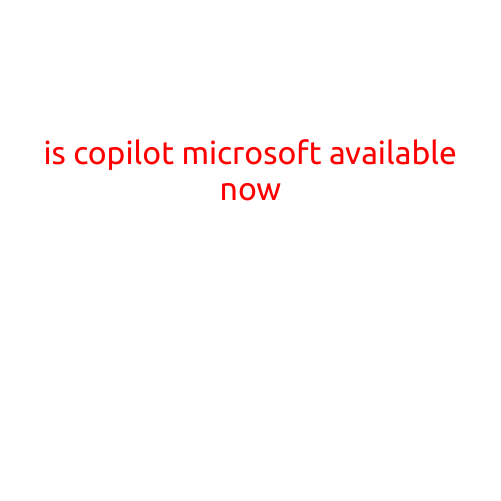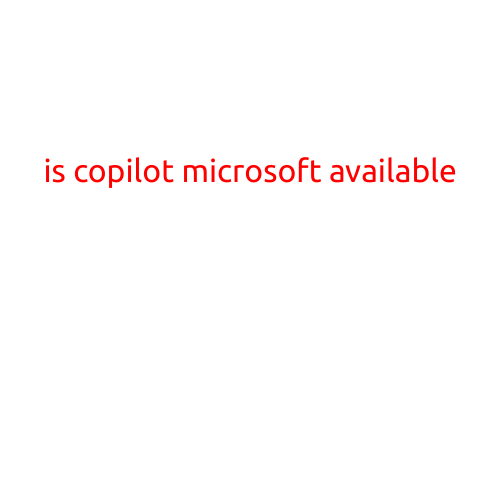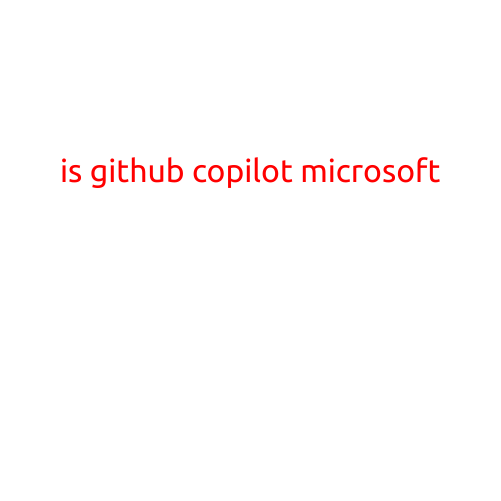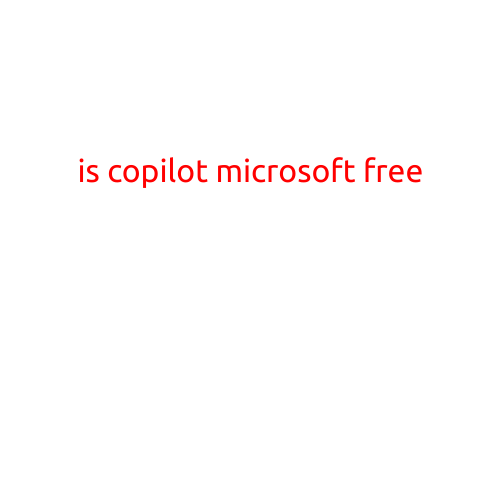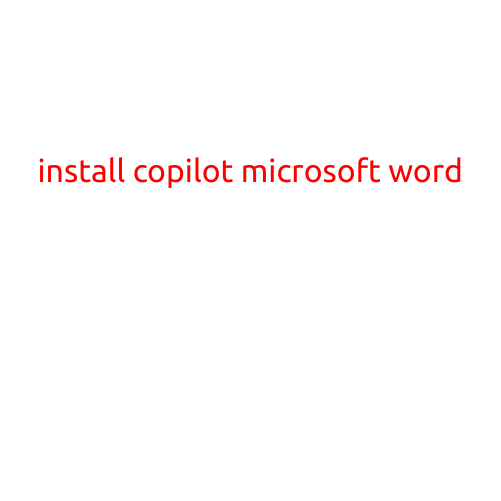
Install Copilot in Microsoft Word: A Step-by-Step Guide
Microsoft Copilot is a revolutionary AI-powered writing assistant that is integrated into Microsoft 365 apps, including Microsoft Word. This innovative tool uses artificial intelligence to help you write better, faster, and more efficiently. In this article, we will guide you through the process of installing Copilot in Microsoft Word.
What is Microsoft Copilot?
Microsoft Copilot is a writing assistant that uses artificial intelligence to help you write more effectively. With Copilot, you can expect to improve the quality of your writing, reduce the time it takes to write, and enhance your writing skills. Copilot offers a range of features, including:
- Suggested sentences and phrases
- Grammar and spell checking
- Sentence rewriting
- Content suggestions
- Research assistance
Install Copilot in Microsoft Word
To install Copilot in Microsoft Word, follow these steps:
Step 1: Ensure You Have Microsoft 365 Subscription
Make sure you have a Microsoft 365 subscription that includes Microsoft Word. If you don’t have a subscription, you can sign up for a free trial or purchase a subscription from Microsoft.
Step 2: Update Microsoft Word
Open Microsoft Word and check for updates. Click on the “File” menu and select “Office Account”. Click on the “Update Now” button to ensure you have the latest version of Microsoft Word.
Step 3: Enable Copilot
To enable Copilot, follow these steps:
- Open Microsoft Word and click on the “Insert” tab in the ribbon.
- Click on the “AI” button in the “Text” group.
- Select “Microsoft 365 Copilot” from the dropdown menu.
- Click on the “Get Started” button to enable Copilot.
Step 4: Configure Copilot
Once Copilot is enabled, you can configure it to suit your writing needs. You can customize the settings to:
- Choose the type of assistance you need (e.g., grammar and spell checking, sentence rewriting, etc.)
- Set the level of assistance (e.g., basic, advanced, etc.)
- Choose the language and dialect of your text
Step 5: Start Using Copilot
Now that Copilot is enabled and configured, you can start using it to improve your writing. When you’re writing in Microsoft Word, you can use Copilot to:
- Suggest sentences and phrases
- Check your grammar and spelling
- Rewrite sentences
- Get content suggestions
- Conduct research
Best Practices for Using Copilot
To get the most out of Copilot, follow these best practices:
- Use Copilot as a tool to improve your writing, not replace it.
- Familiarize yourself with Copilot’s features and settings to customize your experience.
- Experiment with different settings and features to find what works best for you.
Conclusion
Installing Copilot in Microsoft Word is a straightforward process that can help you improve the quality of your writing, reduce the time it takes to write, and enhance your writing skills. With Copilot, you can expect to become a better writer and improve your overall writing experience.