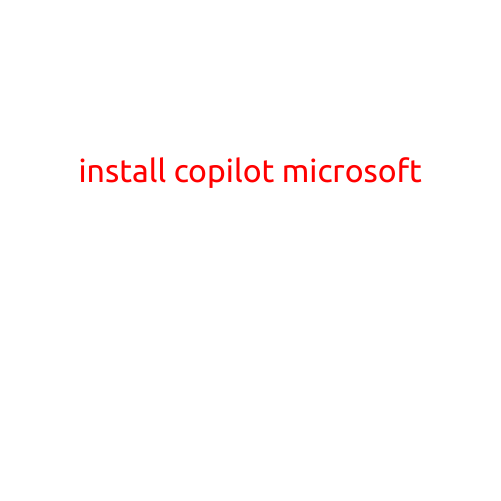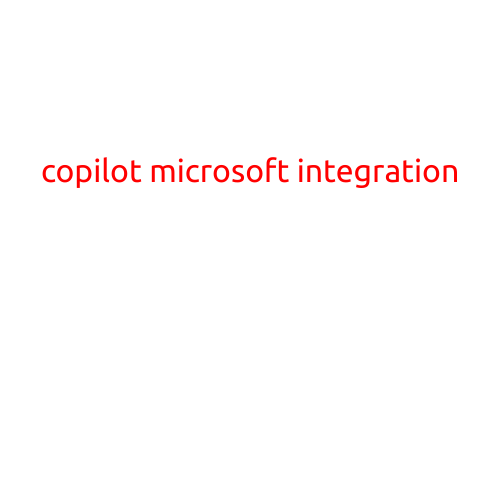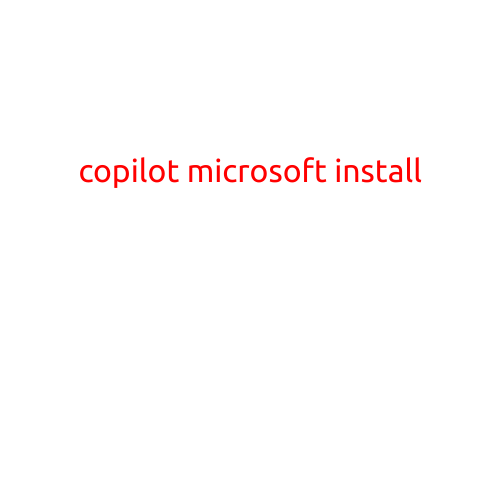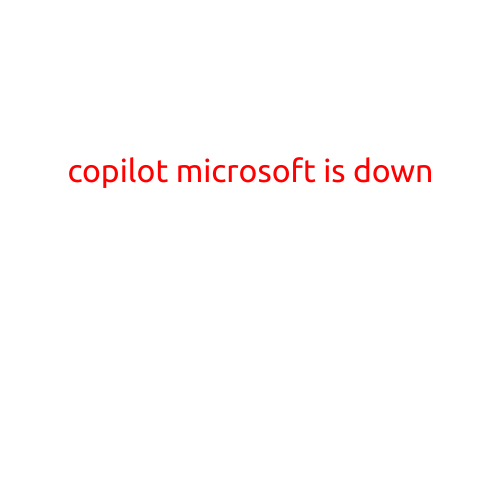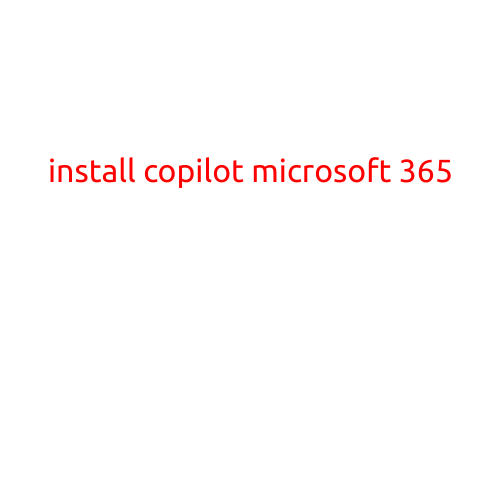
Install Copilot for Microsoft 365: A Step-by-Step Guide
Microsoft Copilot is a revolutionary AI-powered tool that helps you work more efficiently and effectively in Microsoft 365. With Copilot, you can streamline your workflow, automate repetitive tasks, and get more done in less time. If you’re interested in installing Copilot for Microsoft 365, follow this step-by-step guide to get started.
Prerequisites
Before installing Copilot, make sure you meet the following requirements:
- You have a Microsoft 365 subscription, including Microsoft 365 Business, Enterprise, or Education plans.
- Your organization has enabled Microsoft 365 by registering your domain and setting up Azure Active Directory (AAD).
- Your Copilot trial period has started (if you’re still in the trial phase).
Installing Copilot for Microsoft 365
To install Copilot for Microsoft 365, follow these steps:
- Sign in to Microsoft 365: Go to the Microsoft 365 admin center (admin.microsoft.com) and sign in with your admin credentials.
- Check if Copilot is enabled: Navigate to the “Settings” icon () and select “Services & add-ins”. Scroll down and look for “Microsoft 365 Copilot”. If it’s not enabled, click on the toggle button to turn it on.
- Download and install the Copilot add-in: Click on the “Download” button next to “Microsoft 365 Copilot” to download the add-in.
- Install the add-in: Run the downloaded file (CopilotSetup.exe) and follow the installation prompts to install the add-in.
- Launch Outlook: Open Outlook to use Copilot. You can access Copilot by clicking on the Copilot icon in the top right corner of your Outlook window or by using the keyboard shortcut (Ctrl + Shift + C).
- Configure Copilot settings: Once installed, you’ll be prompted to configure Copilot settings. This includes selecting your Copilot plan, setting up permissions, and configuring AI-powered features.
Using Copilot in Microsoft 365
Now that you’ve installed Copilot, here are some tips to get the most out of it:
- Compose better emails: Use Copilot to suggest email subject lines, auto-complete email addresses, and even compose entire emails.
- Streamline your workflow: Copilot can automate repetitive tasks, such as data entry, email formatting, and more.
- Get expert guidance: Copilot offers AI-powered suggestions to help you make better decisions and improve your workflow.
Troubleshooting and Support
If you encounter any issues with installing or using Copilot for Microsoft 365, here are some resources to help you troubleshoot:
- Microsoft Support: Visit the Microsoft Support website (support.microsoft.com) and search for “Copilot” to find relevant articles, documentation, and support resources.
- Microsoft 365 Community: Join the Microsoft 365 Community (answers.microsoft.com/en-us/microsoft-365) to connect with other users, share tips, and get support from Microsoft experts.
Conclusion
Installing Copilot for Microsoft 365 is a straightforward process that can help you work more efficiently and effectively. By following these step-by-step instructions, you can streamline your workflow, automate repetitive tasks, and get more done in less time. If you have any questions or need further assistance, don’t hesitate to reach out to Microsoft Support or the Microsoft 365 Community.