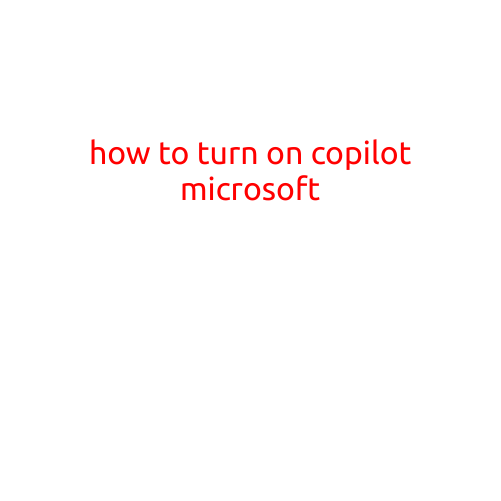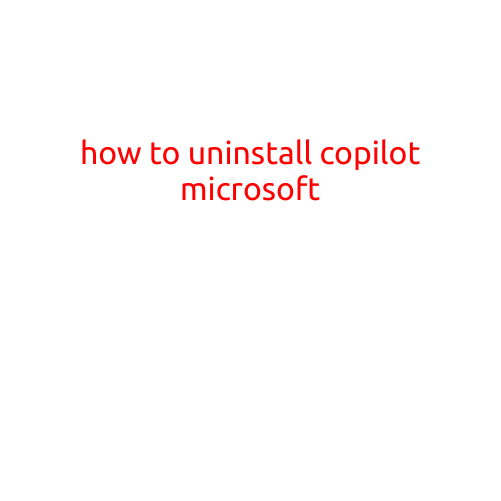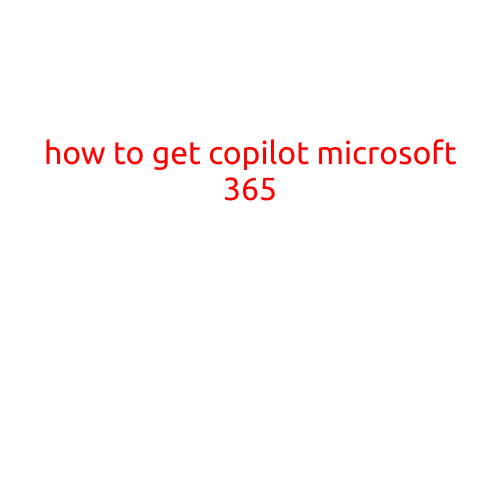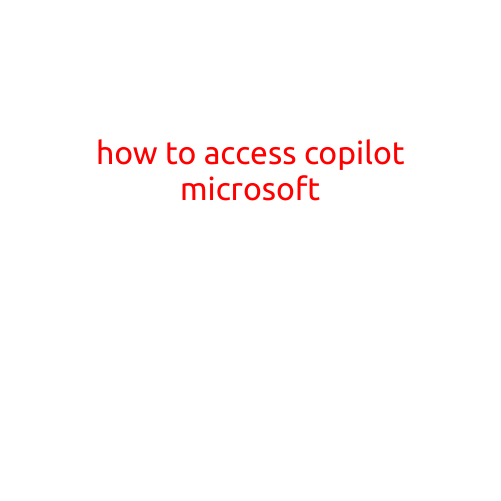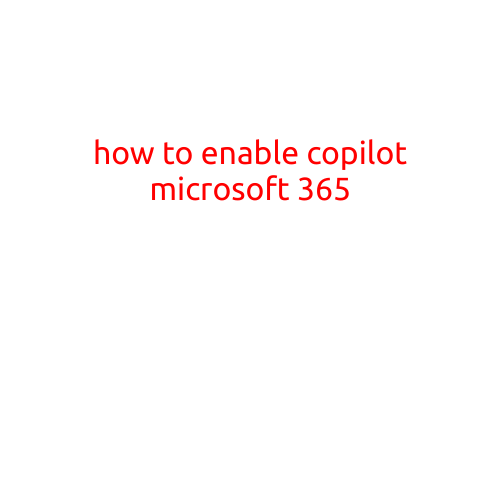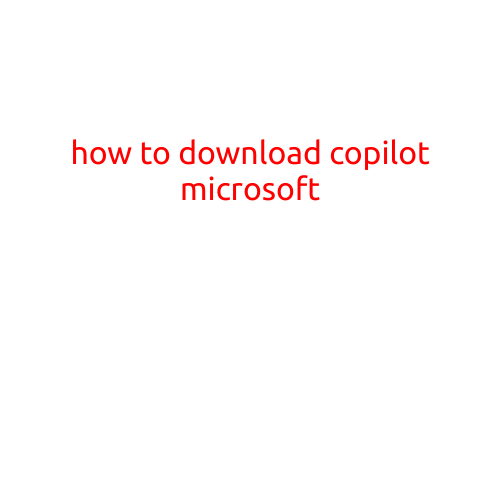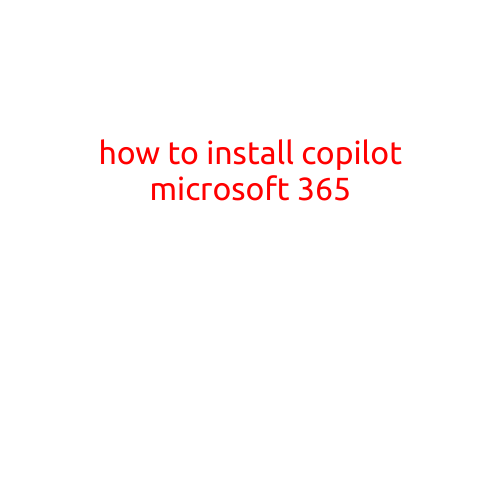
How to Install Copilot Microsoft 365: A Step-by-Step Guide
Microsoft Copilot is a revolutionary AI-powered tool that allows users to get suggestions and ideas, helping them to be more productive and efficient while working on Microsoft 365 applications like Word, Excel, and PowerPoint. In this article, we’ll guide you through the process of installing Copilot Microsoft 365.
System Requirements
Before you start installing Copilot Microsoft 365, make sure your system meets the following requirements:
- Microsoft 365 subscription (Business Standard, Business Premium, or Enterprise)
- Windows 10 or later
- macOS High Sierra or later
- At least 4 GB of RAM (8 GB recommended)
Step 1: Check if Copilot is Enabled
Before installing Copilot, you need to check if it’s enabled for your Microsoft 365 account. To do this:
- Sign in to your Microsoft 365 account.
- Go to the Microsoft 365 admin center by clicking on the gear icon in the top right corner of the page and selecting “Microsoft 365 admin center”.
- Click on “Settings” and then select “Organization” from the menu.
- Scroll down to the “Microsoft 365 features” section and look for “Copilot”.
- If Copilot is enabled, you’ll see a toggle button that allows you to turn it on or off.
Step 2: Install Copilot
If Copilot is enabled, you can proceed with the installation process. Here’s how:
- Sign in to your Microsoft 365 account on your device.
- Open Microsoft Word, Excel, or PowerPoint.
- Go to the “File” menu and select “Options”.
- Click on the “Productivity” tab.
- Scroll down to the “Copilot” section.
- Click on the “Install Copilot” button.
- Wait for the installation process to complete. This may take a few minutes.
Step 3: Configure Copilot
Once Copilot is installed, you need to configure it to your liking. Here’s how:
- Go to the “File” menu and select “Options”.
- Click on the “Productivity” tab.
- Scroll down to the “Copilot” section.
- Adjust the settings to your liking, such as language, region, and search preferences.
- Click “Save” to save your changes.
Tips and Tricks
Here are a few tips and tricks to help you get the most out of Copilot Microsoft 365:
- Use Copilot to get suggestions and ideas while working on documents, spreadsheets, and presentations.
- Experiment with different Copilot features, such as text-based brainstorming and language translation.
- Use Copilot to help you with grammar and spelling corrections.
- Take advantage of Copilot’s built-in dictionary and thesaurus to improve your writing skills.
Conclusion
Installing Copilot Microsoft 365 is a straightforward process that can help you boost your productivity and efficiency. By following these step-by-step instructions, you’ll be able to install and configure Copilot on your device. Remember to explore Copilot’s features and settings to get the most out of this powerful tool.