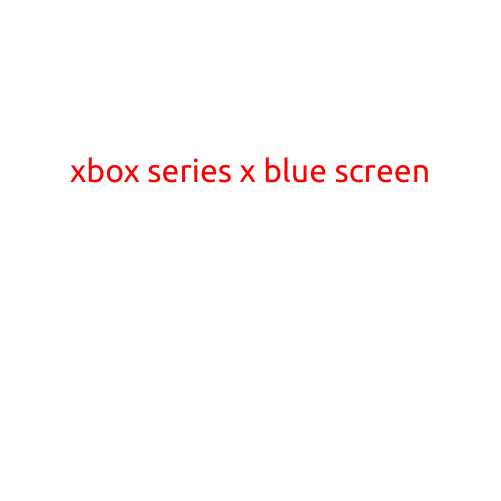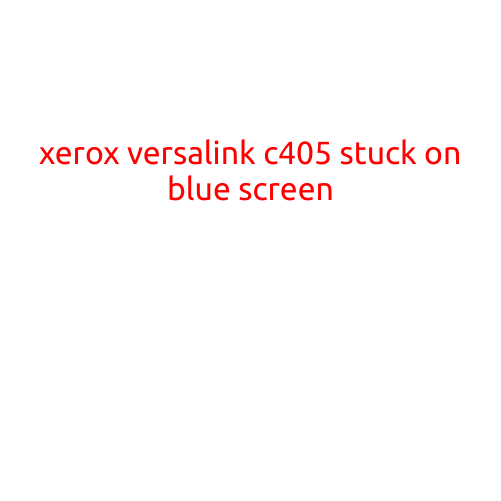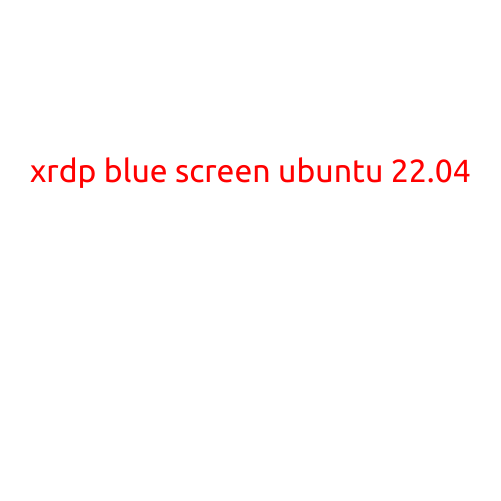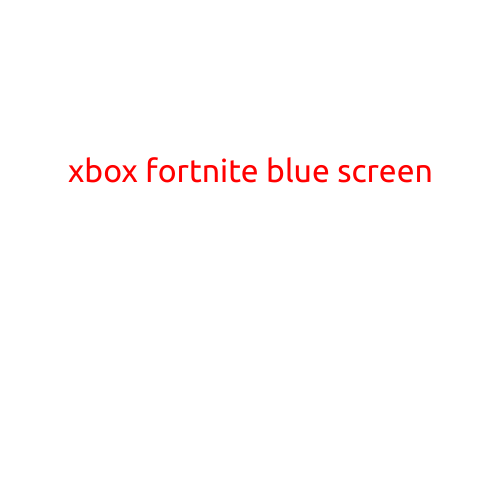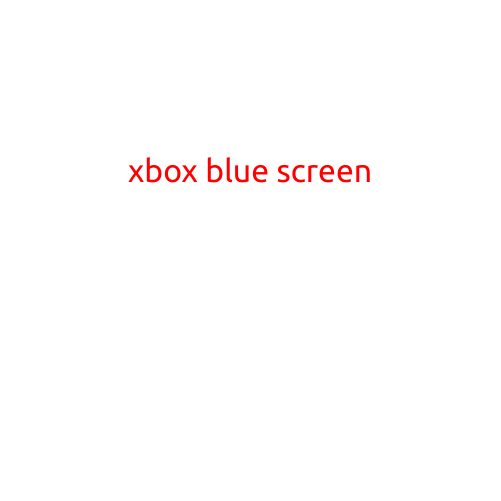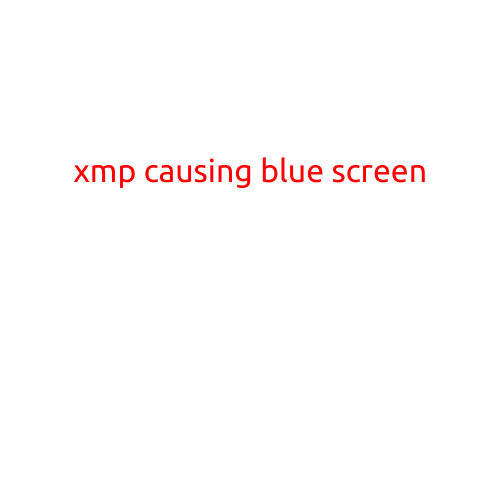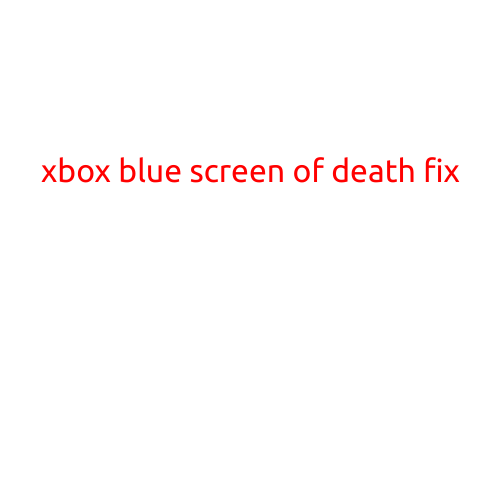
Xbox Blue Screen of Death Fix: A Comprehensive Guide to Troubleshooting and Resolving the Issue
The Xbox Blue Screen of Death (BSOD) is a frustrating and unexpected error that can halt your gaming experience in its tracks. Also known as a “Blue Screen Crash,” this issue is characterized by a sudden shut-down of your Xbox console, accompanied by a blue screen and a system failure message. Despite the seemingly debilitating nature of this problem, there are several fixes and workarounds that can help you resolve the Xbox BSOD issue and get back to playing your favorite games.
Causes of Xbox Blue Screen of Death
Before diving into the fixes, it’s essential to understand the possible causes of the Xbox BSOD. Common culprits include:
- Hardware malfunction: Faulty hardware components, such as the GPU, CPU, or RAM, can cause system crashes.
- Corrupted system files: Missing or corrupted system files can prevent your Xbox from booting properly.
- Driver issues: Outdated or malfunctioning drivers can cause system instability and crashes.
- Overheating: Excessive heat generated by your Xbox can cause temperature-related issues and shutdowns.
- Software conflicts: Conflicting software or applications can cause system instability and crashes.
Fixes for Xbox Blue Screen of Death
Now that we’ve covered the possible causes, let’s move on to the fixes. Here are some troubleshooting steps and workarounds to help you resolve the Xbox BSOD issue:
1. Restart your Xbox
The simplest and most common fix is to restart your Xbox. This will often resolve the issue and allow you to continue playing.
2. Check for software updates
Make sure your Xbox is running the latest software version. Go to Settings > System > Updates, and check for any available updates.
3. Check for corrupted system files
Run a system file check using the Xbox’s built-in diagnostic tool. To do this, go to Settings > System > Storage > System storage > System files > Check system files.
4. Try a hard reset
If the above steps don’t work, try performing a hard reset by pressing and holding the Xbox button on your controller for 10 seconds.
5. Check for overheating
Ensure that your Xbox is in a well-ventilated area, and that there are no obstructions blocking airflow. You can also try cleaning out any dust or debris from your Xbox’s vents using compressed air.
6. Disable unsigned apps
Unsigned apps can cause system instability and crashes. To disable them, go to Settings > System > Security > App restrictions, and toggle off “Allow unsigned apps to run.”
7. Clear your Xbox cache
Clearing your Xbox cache can resolve issues with corrupted app data. To do this, go to Settings > System > Storage > Clear cache.
8. Perform a factory reset
If all else fails, you may need to perform a factory reset. This will erase all your games and data, so be sure to back up your save files before doing so. To factory reset your Xbox, go to Settings > System > Factory reset.
Additional Tips
- Regularly update your Xbox software to ensure you have the latest bug fixes and security patches.
- Monitor your Xbox’s temperature and performance to prevent overheating-related issues.
- Avoid overloading your Xbox with too many apps or games, as this can cause system instability.
Conclusion
The Xbox Blue Screen of Death can be frustrating and inconvenient, but by following these troubleshooting steps and workarounds, you should be able to resolve the issue and get back to playing your favorite games. Remember to regularly update your Xbox software, monitor your console’s performance, and avoid overloading your system to prevent similar issues in the future.