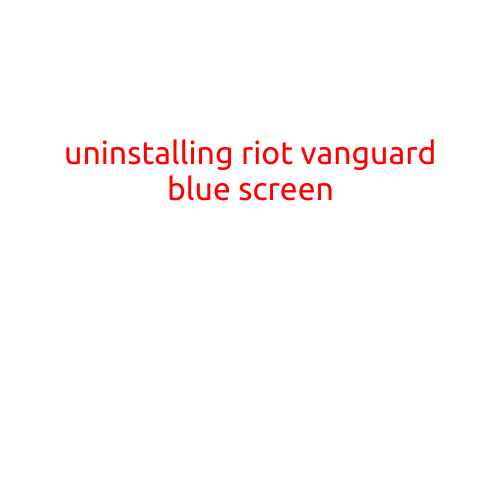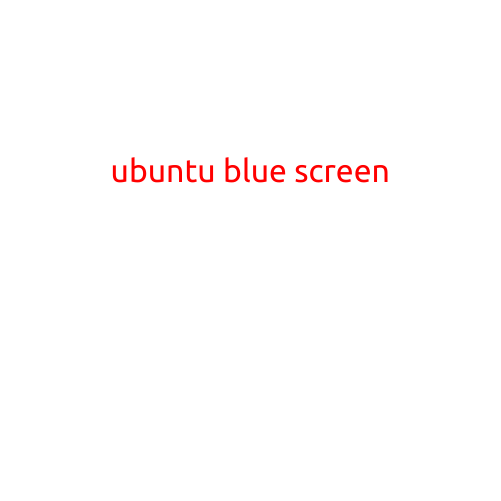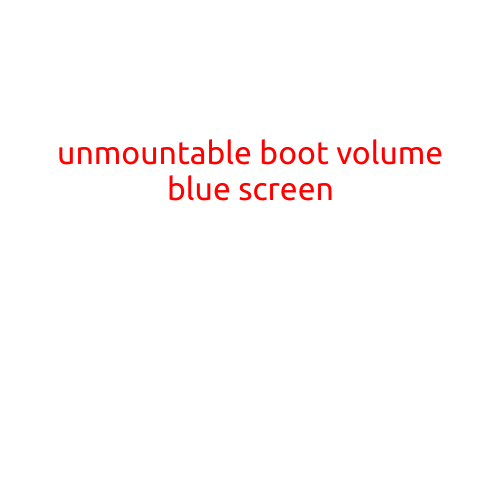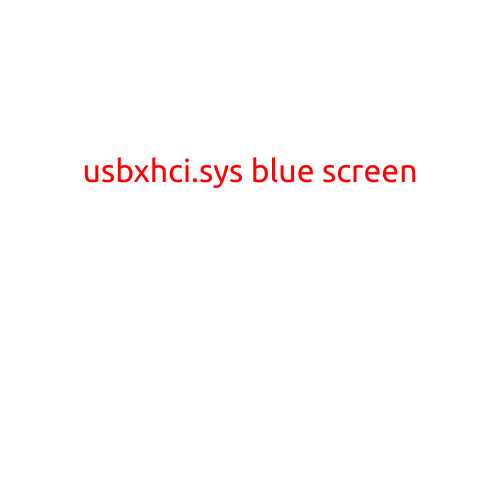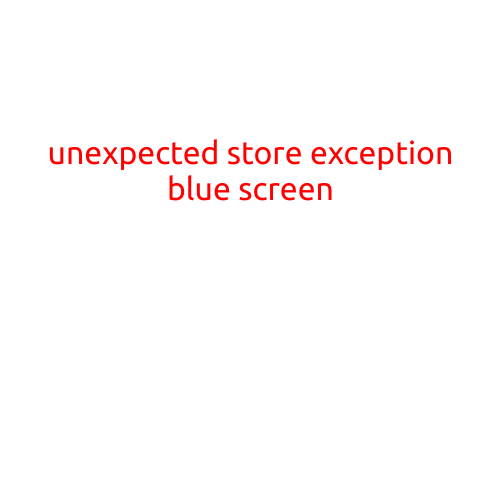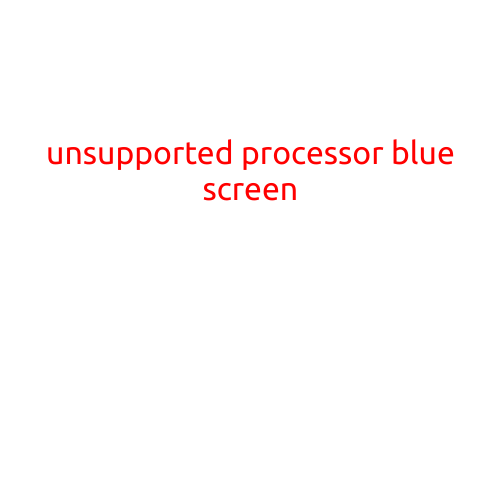
Unsupported Processor Bluescreen: Causes, Symptoms, and Solutions
The dreaded bluescreen of death (BSOD) is a familiar fear for many Windows users. But when you encounter an “Unsupported Processor” message, it can be especially frustrating, as it may indicate a hardware issue or incompatibility. In this article, we’ll explore the causes, symptoms, and solutions to help you resolve the “Unsupported Processor” blue screen error.
Causes of the “Unsupported Processor” BSOD
- Incompatible CPU or Motherboard: If your computer’s CPU or motherboard is not officially supported by Windows, you may encounter this error. This is often the case with older or custom-built systems.
- Outdated BIOS or UEFI Firmware: Failures to update your BIOS or UEFI firmware can lead to incompatibility issues, resulting in the “Unsupported Processor” message.
- Driver Issues: Outdated, corrupted, or missing drivers can cause hardware conflicts, triggering the BSOD.
- Hardware Malfunction: Faulty or loose hardware components, such as the CPU, motherboard, or RAM, can also cause this error.
Symptoms of the “Unsupported Processor” BSOD
The “Unsupported Processor” BSOD typically displays a message similar to:
“Your PC/Device needs to be running a supported processor to run Windows [version]. Contact your system administrator or the hardware vendor to obtain a processor that supports this version of Windows.”
Other symptoms may include:
- Frequent BSODs with the same error message
- System crashes or freezes
- Inability to start Windows or boot into safe mode
Solutions to the “Unsupported Processor” BSOD
1. Check hardware compatibility
- Verify that your CPU and motherboard are officially supported by Windows.
- Check the manufacturer’s website for compatibility information.
2. Update BIOS or UEFI Firmware
- Check with your motherboard manufacturer for BIOS or UEFI firmware updates.
- Follow the instructions to update your firmware to a compatible version.
3. Disable Secure Boot
- Secure Boot may be enabled by default, which can prevent Windows from booting. Disabling Secure Boot may resolve the issue:
- Restart your computer.
- Press the necessary key to access the boot menu (usually F2, F12, or Del).
- Disable Secure Boot.
4. Disable Hardware Virtualization
- Hardware virtualization (VT-x or AMD-V) may be causing the issue:
- Restart your computer.
- Press the necessary key to access the boot menu (usually F2, F12, or Del).
- Disable Hardware Virtualization.
5. Update Drivers
- Ensure that your drivers are up-to-date:
- Open Device Manager.
- Expand the “Computer” or “System Devices” section.
- Right-click on each device and select “Update Driver.”
6. Perform a System Restore or Refresh
- If you’ve recently installed new hardware or software, try restoring your system to a previous point:
- Open System Restore (in Windows 10) or System Recovery Options (in Windows 7⁄8).
7. Perform a Clean Install
- If all else fails, consider performing a clean install of Windows:
- Back up your important files and data.
- Reinstall Windows, ensuring that you select the correct version and architecture (32-bit or 64-bit).
In conclusion, the “Unsupported Processor” BSOD is often caused by hardware incompatibility, outdated firmware, or driver issues. By following these troubleshooting steps, you should be able to resolve the issue and get your Windows system up and running smoothly again. Remember to prioritize hardware compatibility and keep your system up-to-date to minimize the risk of encountering this error in the future.