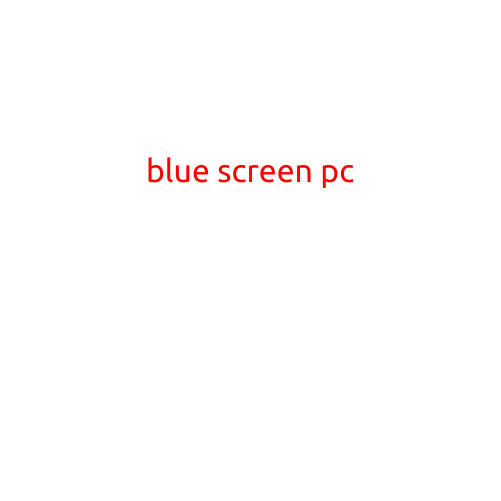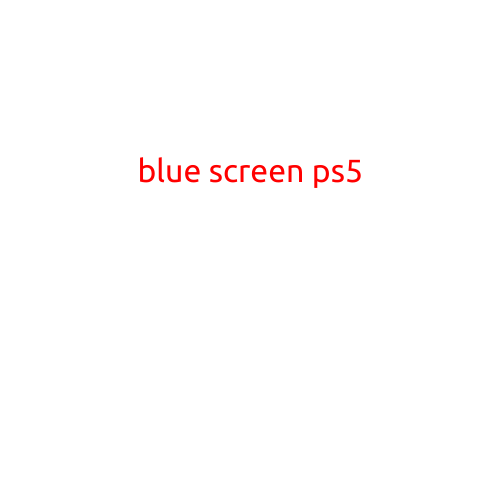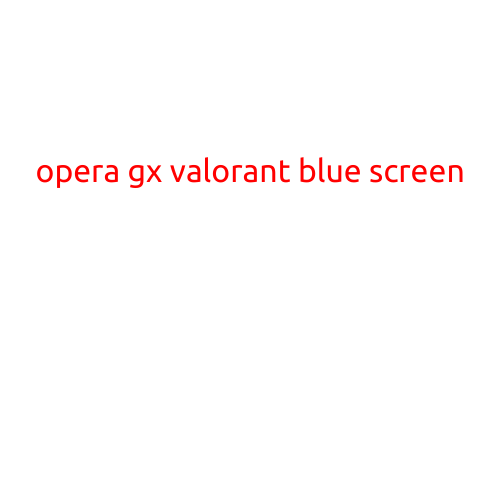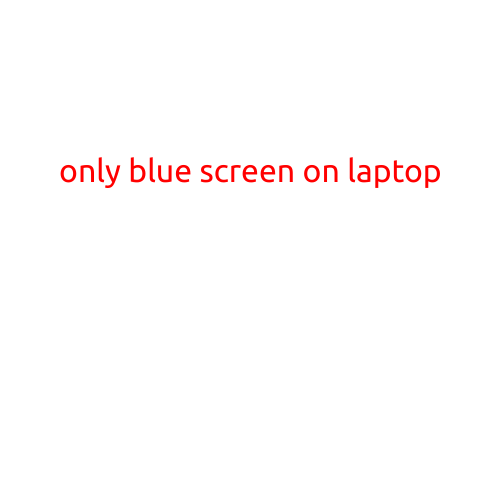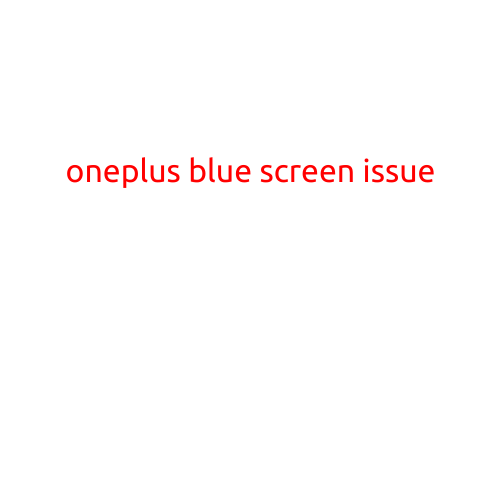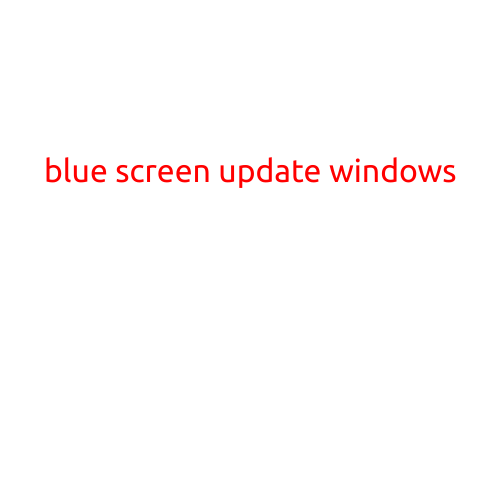
Blue Screen Update Windows: A Step-by-Step Guide to Fixing the Error
Are you tired of encountering the dreaded blue screen of death (BSoD) while trying to install updates on your Windows PC? The blue screen update windows error is a common issue that can be frustrating and inconvenient. However, with the right troubleshooting steps, you can fix the error and get your PC up and running again.
What Causes the Blue Screen Update Windows Error?
The blue screen update windows error is usually caused by a corrupted update, a problem with the Windows registry, or a conflict with a third-party software or driver. Some common causes of the error include:
- Corrupted system files or registry entries
- Incompatible software or drivers
- Insufficient disk space
- Malware infections
- Hardware issues
Symptoms of the Blue Screen Update Windows Error
The blue screen update windows error typically appears as a blue screen with a white or black background, displaying the following text:
STOP 0x0000005E (参数1,参数2,参数3,参数4)
This error will prevent your PC from restarting properly and may cause data loss if you don’t take immediate action.
How to Fix the Blue Screen Update Windows Error
To fix the blue screen update windows error, follow these step-by-step instructions:
Step 1: Restart Your PC in Safe Mode
- Restart your PC and immediately press the F8 key to enter Safe Mode.
- Log in to your user account and navigate to the Start menu.
- Click on the Settings icon and select Update & Security.
- Click on the “Check for updates” button to see if any updates are available.
Step 2: Run the Windows Memory Diagnostic Tool
- Restart your PC and enter the Windows Memory Diagnostic tool by pressing the F8 key and selecting the “Memory Diagnostic” option.
- Follow the prompts to scan your system memory for errors.
- If errors are found, Windows will automatically fix them.
Step 3: Run a System File Checker (SFC) Scan
- Open the Command Prompt as an administrator by typing “cmd” in the search bar and right-clicking on the result to select “Run as administrator”.
- Type the following command and press Enter:
sfc /scannow - The SFC scan will search for and replace any corrupted system files.
Step 4: Disable Non-Essential Drivers and Software
- Open the Device Manager by pressing the Windows key + X and selecting Device Manager.
- Expand each category and look for any devices or drivers with a yellow exclamation mark or a red X.
- Right-click on the devices or drivers and select “Disable device” or “Uninstall device”.
- Repeat this process for any non-essential software or drivers.
Step 5: Run a Malware Scan
- Download and install a reputable malware removal tool, such as Malwarebytes.
- Run the tool and follow the prompts to scan your PC for malware.
- If malware is found, remove it and restart your PC.
Step 6: Perform a System Restore
- Click on the Start menu and select Settings.
- Click on the Update & Security icon and select Recovery.
- Click on the “Open System Restore” button.
- Follow the prompts to restore your PC to a previous point when the error was not occurring.
Step 7: Reinstall Windows
As a last resort, if none of the above steps resolve the issue, you may need to reinstall Windows. Be sure to back up your important files and data before doing so.
Conclusion
The blue screen update windows error can be frustrating and inconvenient, but by following these step-by-step instructions, you can fix the error and get your PC up and running again. Remember to always back up your important files and data to prevent data loss, and consider seeking professional help if you’re not comfortable with the troubleshooting process.