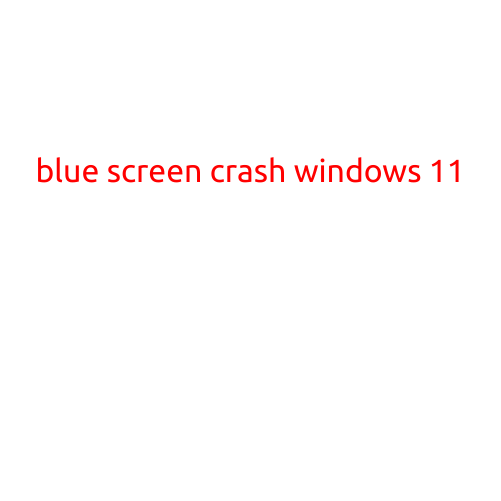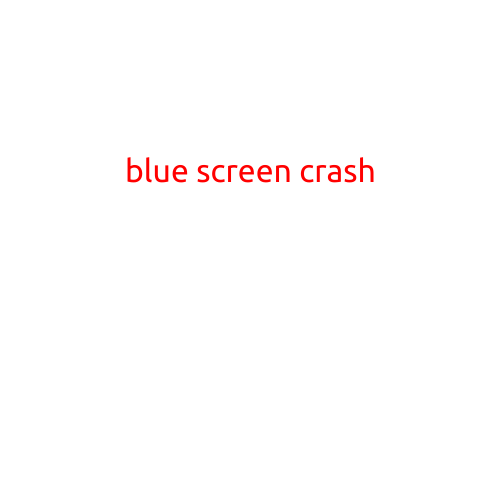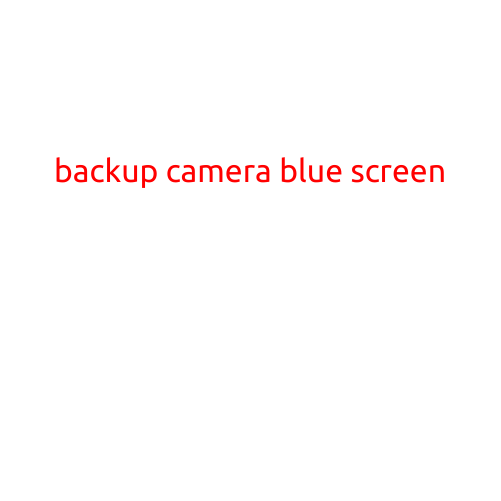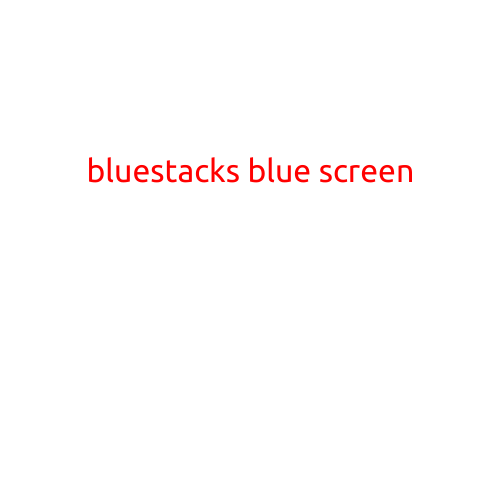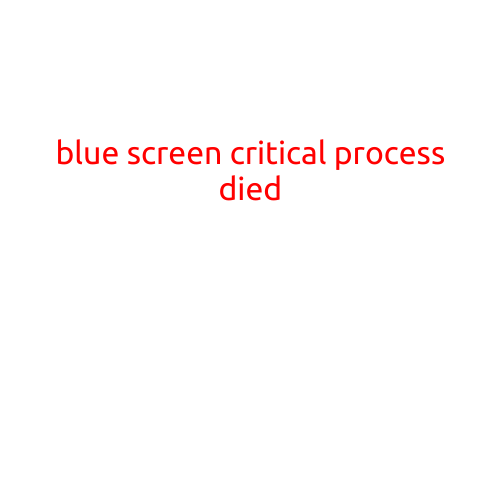
Blue Screen Critical Process Died: What to Do When Your Computer Crashes
The dreaded Blue Screen of Death (BSoD). It’s a familiar and frustrating phenomenon for many PC users. The iconic blue screen, accompanied by a cryptic error message, can be disconcerting and even intimidating. One of the most commonplace BSoD errors is the “Critical Process Died” message.
What Does “Critical Process Died” Mean?
The “Critical Process Died” error is a type of stop error that occurs when a crucial system process terminates unexpectedly. This can happen for various reasons, including:
- System file corruption
- Driver issues
- Hardware malfunction
- Resource conflicts
- Malware infections
When a critical process dies, Windows is unable to recover, leading to a BSoD. The exact cause of the error may not be immediately apparent, but it’s essential to address the issue promptly to prevent data loss and system instability.
Symptoms of a “Critical Process Died” Error
If your computer displays a “Critical Process Died” error, you may experience the following symptoms:
- Your screen freezes or locks up
- Your computer restarts randomly
- The Blue Screen of Death appears with the error message
- Your system may display a deadlock error or a stop error
- Your computer may become unresponsive or slow
Causes of “Critical Process Died” Errors
While the root cause of the error may vary, some common culprits include:
- Corrupted system files: Malfunctioning or corrupted system files can cause critical processes to fail.
- Driver issues: Outdated, corrupted, or incompatible drivers can lead to critical process deaths.
- Hardware malfunction: Faulty or incorrectly configured hardware components, such as RAM or GPU, can cause system crashes.
- Malware infections: Malicious software can compromise system processes, leading to critical errors.
- Resource conflicts: Conflicting system resources, such as CPU or memory usage, can cause critical process deaths.
Troubleshooting and Resolving “Critical Process Died” Errors
To resolve the “Critical Process Died” error, follow these steps:
- Restart your computer: A simple reboot can often resolve the issue.
- Run a System File Checker (SFC) scan: This built-in utility checks for corrupted system files and replaces them.
- Update drivers: Ensure all drivers are up-to-date and compatible with your system.
- Run a virus scan: Malware can also cause system crashes. Run a full virus scan to detect and remove any malware.
- Check for BIOS updates: Ensure your BIOS is updated to the latest version.
- Run a memory test: Run a memory test to identify any faulty RAM.
- Disable unnecessary startup programs: Disable any unnecessary startup programs to reduce system load.
- Perform a System Restore: If the issue persists, try restoring your system to a previous point when it was functioning correctly.
- Seek professional help: If none of the above steps resolve the issue, seek assistance from a qualified IT professional or Microsoft support.
Conclusion
The “Critical Process Died” error is a frustrating and potentially data-threatening issue. By understanding the causes and symptoms of this error, you can take proactive steps to troubleshoot and resolve the problem. Remember to run regular system checks, update drivers, and perform virus scans to minimize the risk of critical process deaths.