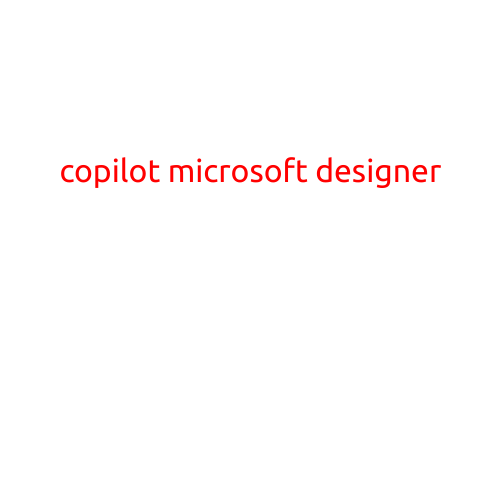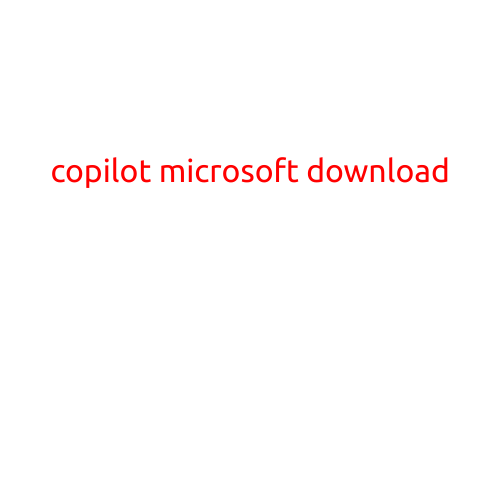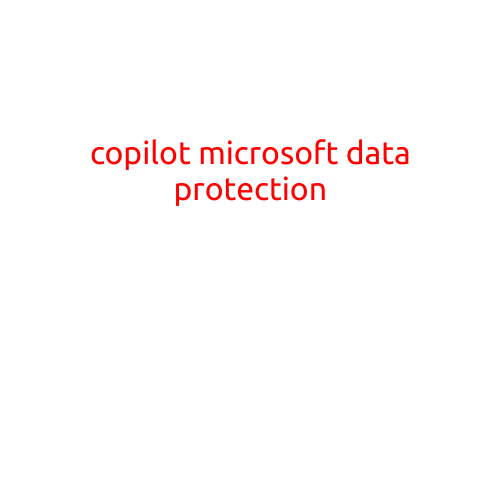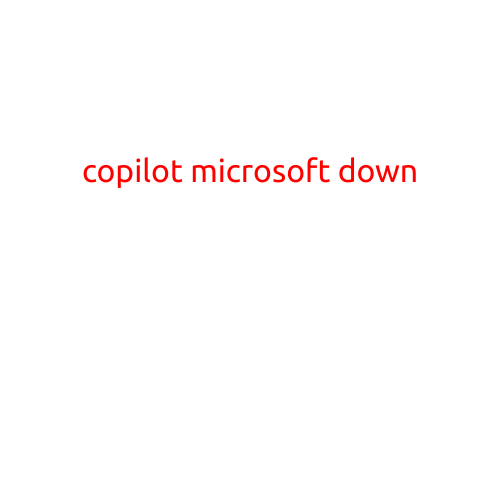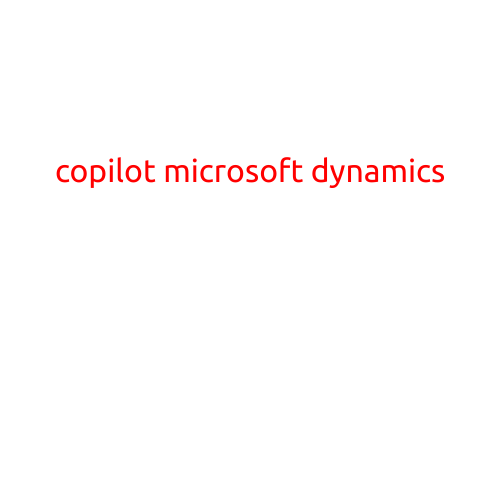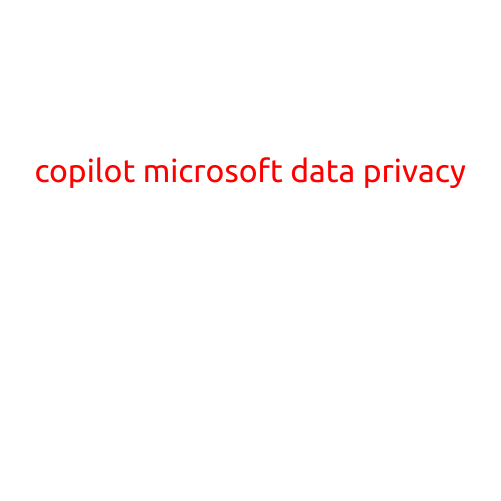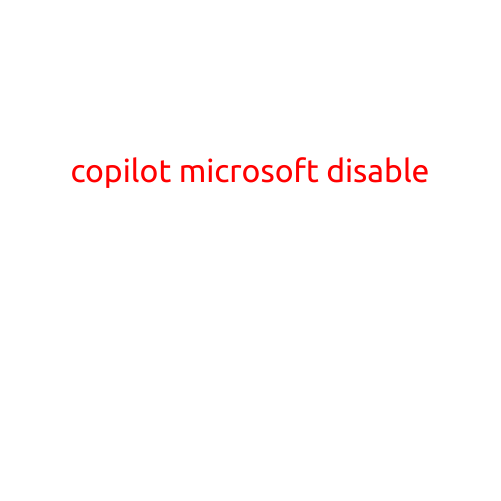
Disable Copilot: A Step-by-Step Guide
Microsoft’s Copilot is an exciting new feature that allows Office users to get expert assistance with their documents, presentations, and emails. However, for various reasons, you might need to disable Copilot on your Microsoft account. In this article, we’ll provide a step-by-step guide on how to disable Copilot on your Microsoft Office applications.
Why Disable Copilot?
While Copilot can be a valuable tool in enhancing your productivity, there are some scenarios where you might want to disable it. Here are a few reasons why:
- Privacy concerns: Copilot uses artificial intelligence to analyze your documents and content, which may raise privacy concerns. If you’re worried about data collection or processing, disabling Copilot might be necessary.
- Distractions: Copilot’s suggestions and predictions can be distracting, especially if you’re working on a complex document or presentation. Disabling it can help you stay focused on your work.
- Limited need: If you’re an experienced user of Microsoft Office applications, you might not need the assistance provided by Copilot. In this case, disabling it can simplify your workflow and reduce clutter.
Disabling Copilot: A Step-by-Step Guide
Disabling Copilot is a straightforward process. Here are the steps to follow:
Method 1: Disable Copilot in Microsoft Office
- Open any Microsoft Office application, such as Word, Excel, or PowerPoint.
- Click on the “File” menu and select “Options” or “Settings.”
- In the “Options” or “Settings” window, click on the “Productivity” tab.
- Scroll down to the “Copilot” section and toggle the switch next to “Copilot” to the “Off” position.
- Click “OK” to save your changes.
Method 2: Disable Copilot in Microsoft 365 Settings
- Log in to your Microsoft 365 account online.
- Click on the “Microsoft 365” dropdown menu and select “Settings” or “My Account.”
- Scroll down to the “Copilot” section and toggle the switch next to “Copilot” to the “Off” position.
- Click “Save” to save your changes.
Method 3: Disable Copilot using the Microsoft Edge Browser Extension
If you’re using the Microsoft Edge browser as your default browser, you can disable Copilot using the browser extension:
- Open Microsoft Edge and click on the three dots in the top right corner.
- Click on “Extensions” and search for the “Copilot” extension.
- Click on the “ Copilot” extension and toggle the switch to the “Off” position.
- Click “Save” to save your changes.
Conclusion
Disabling Copilot on your Microsoft account is a straightforward process that can be done in a few steps. Whether you’re concerned about privacy, want to reduce distractions, or simply prefer to work without assistance, this guide has provided you with the necessary instructions to disable Copilot. If you have any questions or concerns about disabling Copilot, feel free to reach out to our support team for assistance.