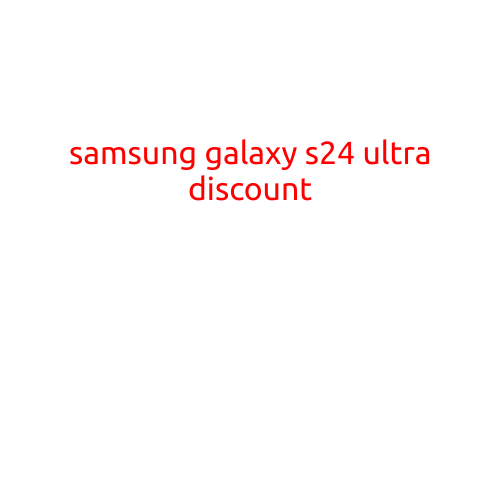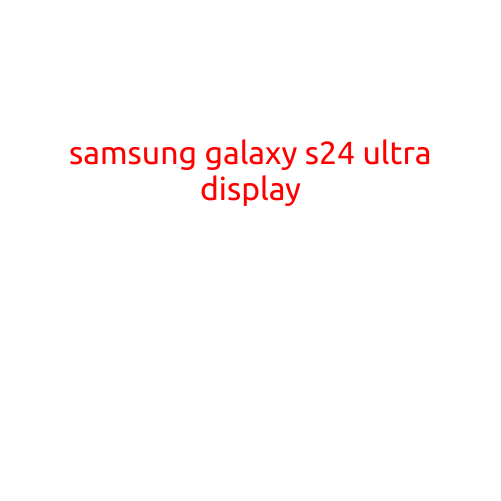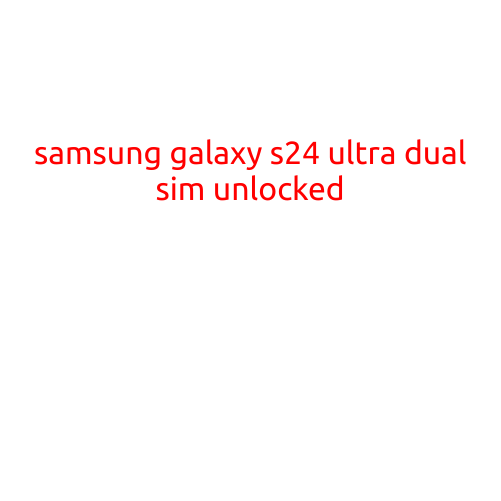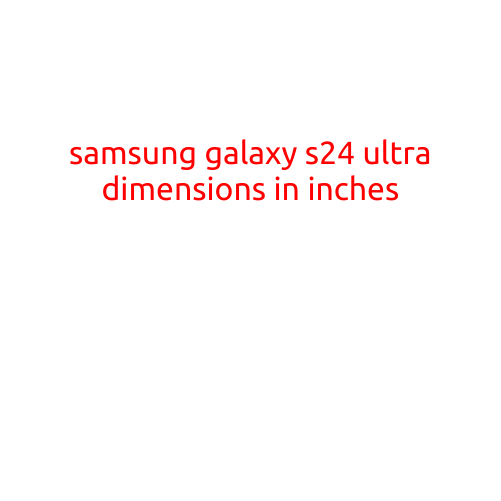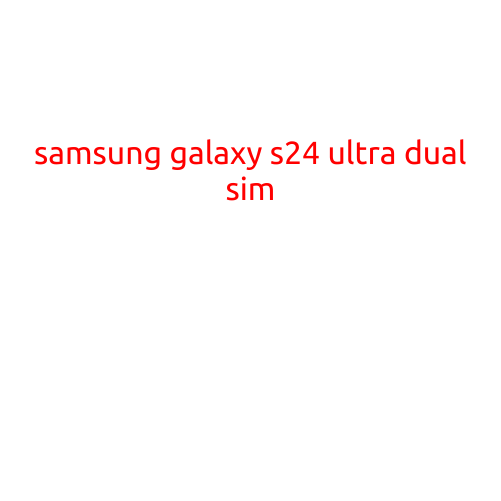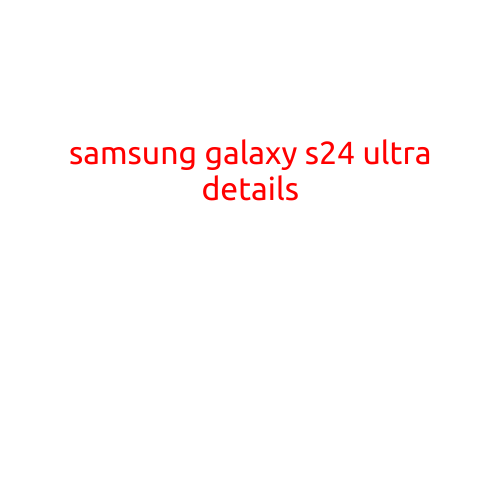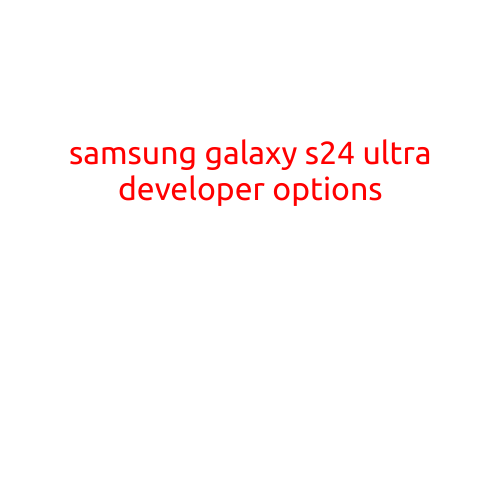
Samsung Galaxy S24 Ultra: Unlocking the Power of Developer Options
The Samsung Galaxy S24 Ultra is a powerhouse of a device, offering top-of-the-line features and performance. However, to take your experience to the next level, you’ll want to unlock the secrets hidden within the Developer Options menu. In this article, we’ll dive into the world of Developer Options on the Galaxy S24 Ultra and explore the various features and settings you can tweak to get the most out of your device.
What are Developer Options?
Developer Options is a hidden menu on Android devices that allows developers to access advanced settings and features. By default, this menu is disabled, but by enabling it, you can access a range of settings that can enhance your device’s performance, customize its behavior, and provide more control over your device.
Enabling Developer Options on the Samsung Galaxy S24 Ultra
To enable Developer Options on your Galaxy S24 Ultra, follow these steps:
- Go to your device’s Settings app.
- Scroll down and select “About phone” or “About device.”
- Tap on the “Build number” option seven times. You’ll see a countdown timer and a message indicating that Developer Options has been enabled.
Developer Options Menu: What’s Inside?
Once you’ve enabled Developer Options, you’ll gain access to a menu that includes the following features and settings:
- GPU Rendering: This setting allows you to switch between different GPU rendering options, such as “On”, “Off”, or “Animated”. You can also set a custom animation duration.
- Show GPU View: This toggle allows you to view the GPU rendering in real-time, providing insights into your device’s graphics processing.
- Show CPU Usage: This setting shows the current CPU usage, helping you identify resource-intensive apps and optimize your device’s performance.
- Debugging: You can enable or disable debugging mode, which allows you to connect your device to a computer using a USB cable for debugging purposes.
- Android Version: This setting shows the current Android version running on your device.
- UI Debugging: This option allows you to debug the User Interface (UI) of your device, helping developers identify and fix UI-related issues.
- Input Methods: You can switch between different input methods, such as “Samsung Keyboard”, “Google Keyboard”, and more.
- Pointer Location: This setting shows the location of your finger or stylus on the screen, helping you navigate more accurately.
- Stay Awake: This toggle keeps your screen awake even when your device is idle, allowing you to use your device without needing to constantly interact with it.
- Show Timestamps: This setting displays timestamps on logs and logs screen, helping you track system events and diagnose issues.
Tips and Tricks for Optimizing Your Galaxy S24 Ultra
- **Use the “Show CPU Usage” setting to identify resource-intensive apps and close them to free up resources.
- **Enable “Stay Awake” to keep your screen on and use your device without needing to constantly interact with it.
- **Customize your “GPU Rendering” settings to optimize your device’s graphics performance.
- **Use the “Show GPU View” setting to monitor your device’s graphics processing and identify performance bottlenecks.
- **Experiment with different “Input Methods” to find the one that works best for you.
Conclusion
Unlocking the Developer Options menu on your Samsung Galaxy S24 Ultra provides a wealth of opportunities for customization and optimization. By enabling this menu and exploring the various settings and features, you can take your device to the next level and experience a more personalized and efficient user experience. Whether you’re a developer or just a curious user, the Developer Options menu is an essential part of the Galaxy S24 Ultra’s arsenal of features.