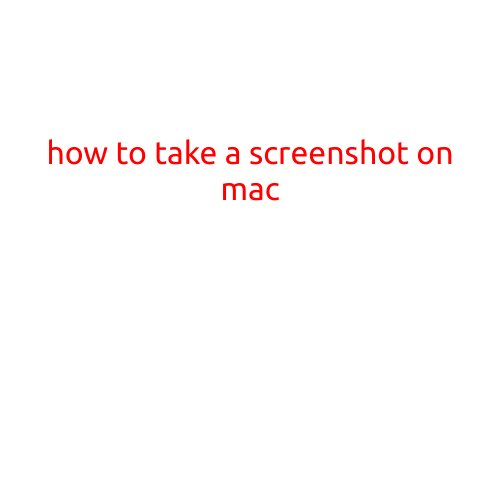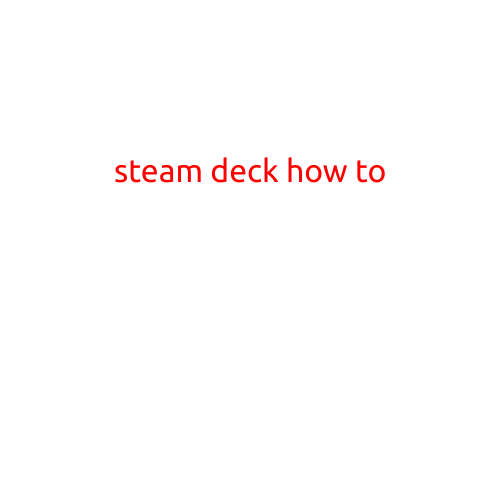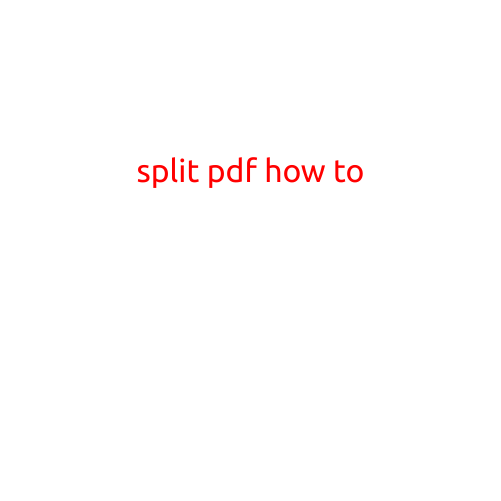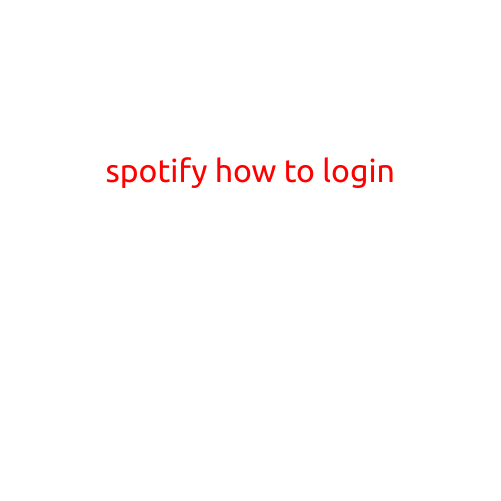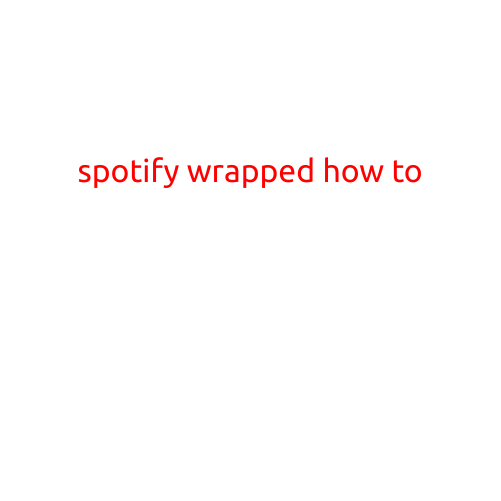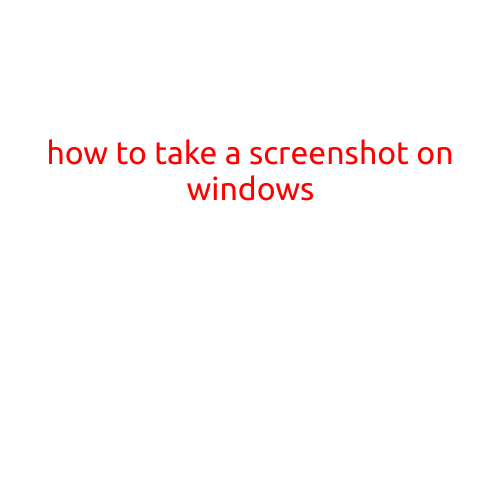
How to Take a Screenshot on Windows
In today’s digital age, taking screenshots has become an essential skill for various purposes, such as sharing information, creating tutorials, or just simply capturing a moment. If you’re a Windows user, you’ll be glad to know that taking a screenshot on Windows is a relatively straightforward process. In this article, we’ll guide you through the different methods to take a screenshot on Windows, including the built-in options and third-party software.
Method 1: Using the Print Screen (PrtScn) Button
The most common method to take a screenshot on Windows is by using the Print Screen (PrtScn or PrtEvt) button, which is usually located on the top row of your keyboard. Here’s how to do it:
- Press the PrtScn button on your keyboard.
- Open an image editing software, such as Microsoft Paint, Adobe Photoshop, or GIMP.
- Press Ctrl + V to paste the screenshot into the software.
- Crop and edit the screenshot as needed.
- Save the screenshot as an image file (e.g., JPEG, PNG, BMP).
Method 2: Using the Windows Key + Print Screen
If you’re using Windows 10 or later, you can take a screenshot of the entire screen by pressing the Windows key + PrtScn. This will automatically save the screenshot to the “Screenshots” folder in your Pictures folder.
Method 3: Using the Windows Key + Shift + S
Another way to take a screenshot on Windows 10 or later is by using the Windows key + Shift + S. This will open a snipping tool, allowing you to capture a rectangular area of the screen. You can choose from four different modes:
- Fullscreen: Capture the entire screen.
- Window: Capture a specific window.
- Shot: Capture a rectangular area of the screen.
- Rectangular: Capture a custom rectangular area.
Method 4: Using Third-Party Software
There are many third-party software options available that provide additional features and functionality for taking screenshots. Some popular options include:
- Snagit: A popular screenshot software that offers advanced features, such as annotation tools, text-to-speech, and video recording.
- Snipping Tool++: A free and open-source alternative to the built-in Snipping Tool.
- Screenpresso: A screenshot software that offers features such as annotation tools, text-to-speech, and video recording.
Tips and Tricks
- To take a screenshot of a specific window, you can press the Alt + PrtScn buttons simultaneously.
- To take a screenshot of a specific region of the screen, you can use the built-in Snipping Tool (Windows Key + Shift + S).
- You can also use the built-in Windows Camera app to take a screenshot, just like you would take a photo with your camera.
- If you’re taking a long screenshot, you can use the screenshot software’s annotation tools to break the screenshot into smaller sections.
Conclusion
Taking a screenshot on Windows is a simple process that can be done using the Print Screen button, the Windows key + Print Screen, the Windows key + Shift + S, or third-party software. With these methods, you can capture and share important information, create tutorials, or simply preserve a moment. Whether you’re a tech-savvy user or just starting out, taking screenshots is an essential skill to master.