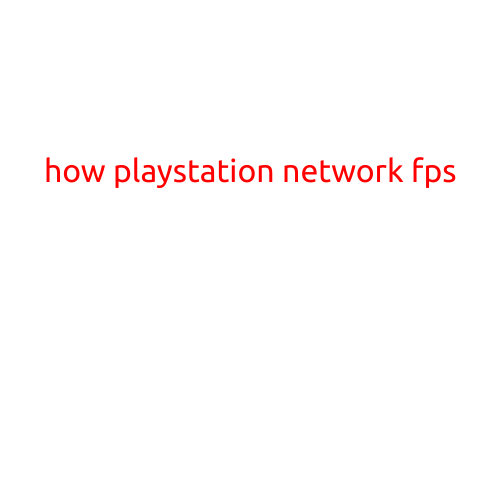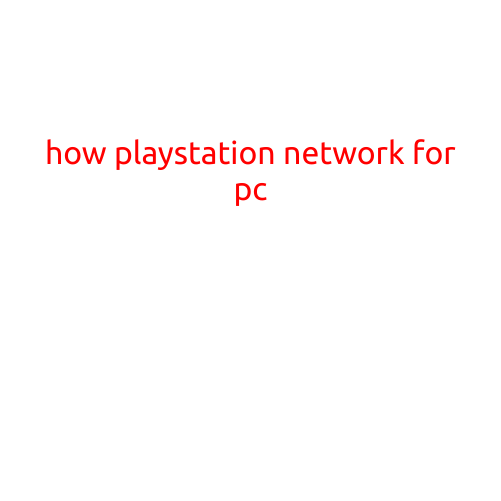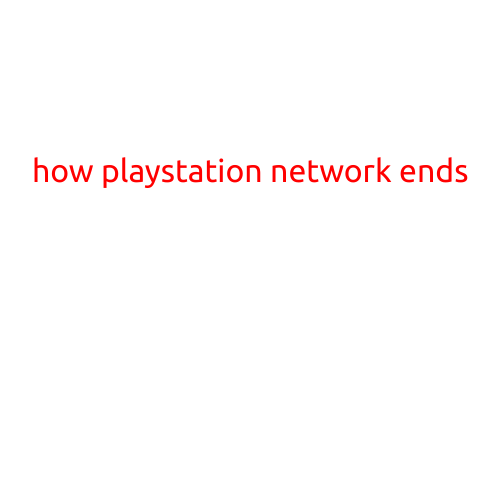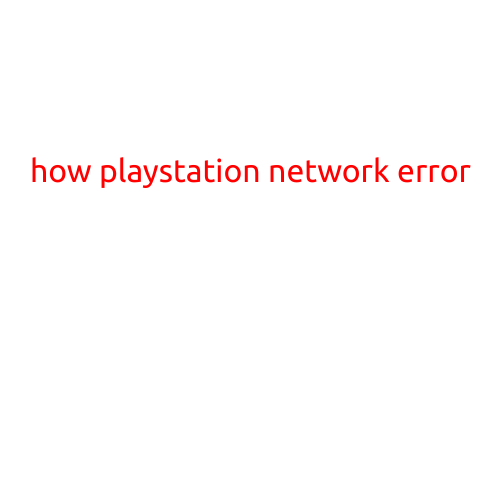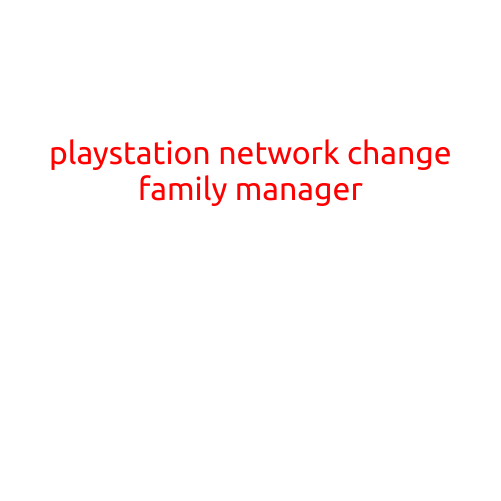
PlayStation Network Change Family Manager: A Step-by-Step Guide
As a PlayStation user, you may have found yourself in a situation where you need to change the family manager on your PlayStation Network (PSN) account. Perhaps you’ve had a change in family dynamics, or maybe you’ve grown out of the family plan and want to upgrade to an individual plan. Whatever the reason, changing the family manager on PSN can be a bit tricky if you’re not familiar with the process. Fear not! In this article, we’ll guide you through the steps to change the family manager on your PSN account.
What is a Family Manager?
Before we dive into the process, let’s quickly define what a family manager is. On PSN, a family manager is the primary account holder responsible for managing the family account. They have control over the account, including adding and removing family members, as well as managing the account’s settings and features.
Why Change the Family Manager?
You may need to change the family manager on your PSN account for various reasons, such as:
- A family member is no longer part of the household.
- You want to upgrade to an individual plan and no longer need to manage a family account.
- You’re experiencing issues with the current family manager.
- You want to give a new family member access to the account.
How to Change the Family Manager on PlayStation Network
Changing the family manager on PSN is a relatively straightforward process, but you’ll need to follow these steps:
- Sign in to your PSN account: Go to the PSN website and sign in to your account using your login credentials.
- Access the Family Settings: Click on the “Family” tab located at the top of the page. This will take you to the Family Settings page.
- Go to the Family Manager Section: Scroll down to the “Family Manager” section, which is usually located near the bottom of the page.
- Click on the “Change Family Manager” Button: Click on the “Change Family Manager” button, which will prompt you to confirm that you want to change the family manager.
- Enter the New Family Manager’s Information: Enter the email address and password of the new family manager you want to assign to the account.
- Confirm the Change: Click on the “Confirm” button to finalize the change.
Important Notes
- Before changing the family manager, ensure that the new family manager meets the PSN’s age requirements (13+ years old for PlayStation Network accounts).
- The new family manager will receive an email notification about the change, so make sure they’re aware of the update.
- Once the family manager is changed, the previous family manager will lose access to the account and its settings.
Conclusion
Changing the family manager on PlayStation Network is a simple process that can be completed in a few steps. Remember to ensure that the new family manager meets the PSN’s age requirements and that they’re aware of the change. If you encounter any issues during the process, feel free to reach out to PlayStation Support for assistance.
By following these steps, you’ll be able to transfer the family manager responsibilities and ensure a seamless transition for everyone involved. Happy gaming!