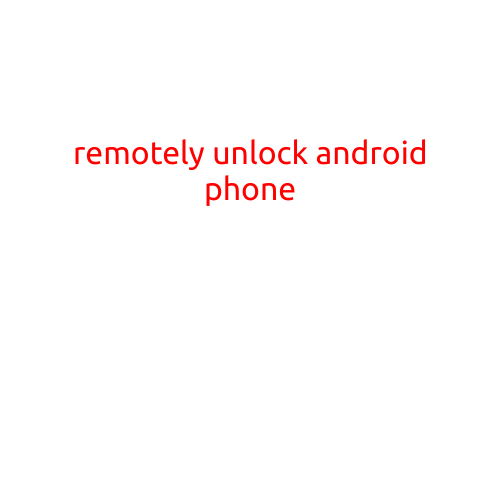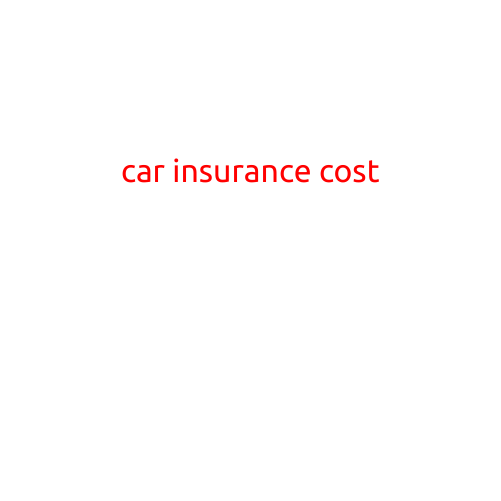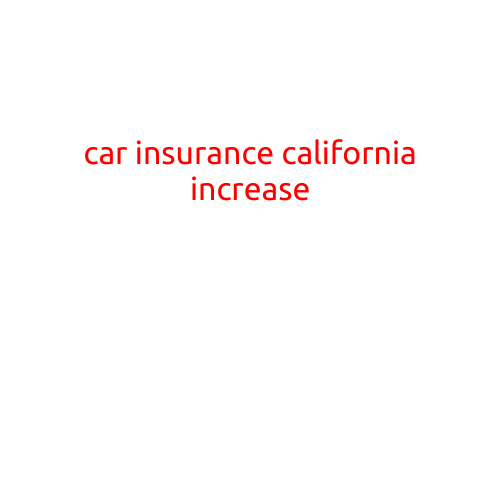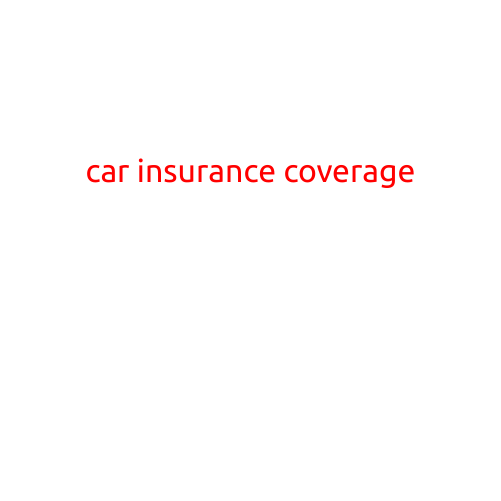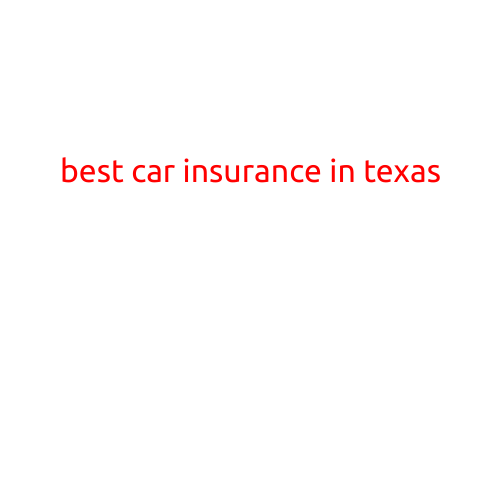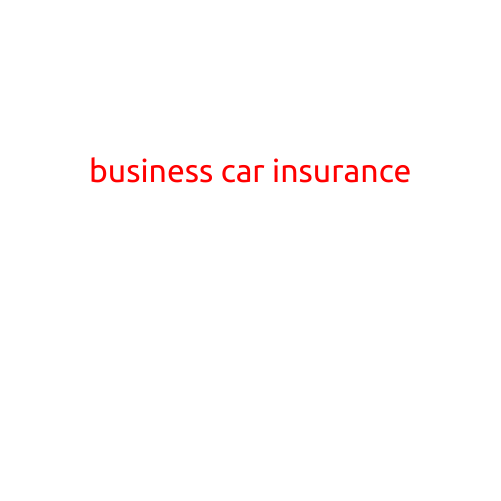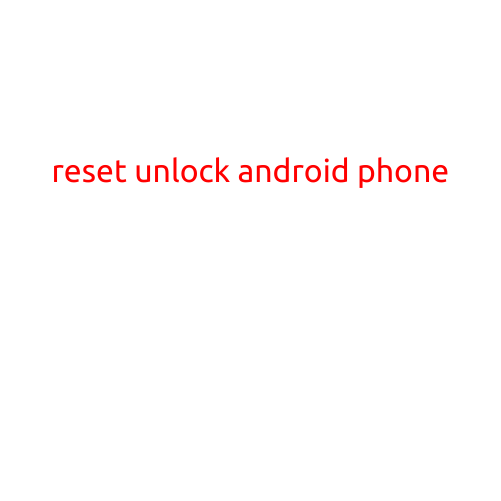
Reset Unlock Android Phone: A Comprehensive Guide
Are you locked out of your Android phone due to a forgotten password, pattern, or PIN? Don’t worry, you’re not alone. This is a common problem that can happen to anyone, and we’re here to help. In this article, we’ll provide you with a step-by-step guide on how to reset unlock your Android phone.
Why Do I Need to Reset Unlock My Android Phone?
There are several reasons why you might need to reset unlock your Android phone. Here are a few common scenarios:
- You forgot your password, pattern, or PIN.
- You’re selling or giving away your phone and want to erase all your data.
- You installed a custom ROM or recovery and need to restore your phone to its original state.
Before We Begin
Before you start the reset process, make sure you’ve tried all possible combinations of passwords, patterns, and PINs. If you’re still unable to access your phone, proceed with caution, as resetting your phone will erase all your data, including photos, contacts, and apps.
Method 1: Factory Reset (Settings App)
This method is the simplest and most recommended way to reset unlock your Android phone.
- Press and hold the Power button until the Power menu appears.
- Tap “Power off” and then press and hold the Power button again until the phone restarts.
- When your phone boots up, go to the Settings app.
- Scroll down and select “System” or “Advanced.”
- Tap “Reset options” or “Erase all data (factory reset).”
- Tap “Reset phone” or “Erase all data.”
- Follow the prompts to finalize the reset process.
Method 2: Recovery Mode (Volume Down + Power Button)
This method is useful if your phone is not responding or you’re unable to access the Settings app.
- Press and hold the Volume down button and the Power button simultaneously.
- Release the Power button but continue holding the Volume down button.
- Use the Volume down button to navigate to the “Recovery mode” option.
- Use the Power button to select the option.
- In Recovery mode, use the Volume down button to navigate to the “Wipe data/factory reset” option.
- Use the Power button to select the option.
- Follow the prompts to finalize the reset process.
Method 3: Google Find My Device (Find My Phone App)
This method is useful if you have Google Find My Device enabled on your phone.
- Go to the Google Find My Device website or open the Find My Phone app on another device.
- Sign in with your Google account credentials.
- Select your phone from the list of available devices.
- Tap “Erase device” or “Reset phone.”
- Follow the prompts to finalize the reset process.
After the Reset
After you’ve reset unlocked your Android phone, you’ll need to set it up again. This means you’ll need to:
- Choose your language and country
- Set up your Google account
- Create a new password, pattern, or PIN
- Set up your phone’s network and Wi-Fi connections
- Configure your email and other accounts
Conclusion
Resetting your Android phone can be a daunting task, but it’s a necessary evil if you’re locked out of your phone. By following the methods outlined in this article, you should be able to reset unlock your phone and get back to using it normally. Remember to backup your data regularly to avoid losing important files and photos.