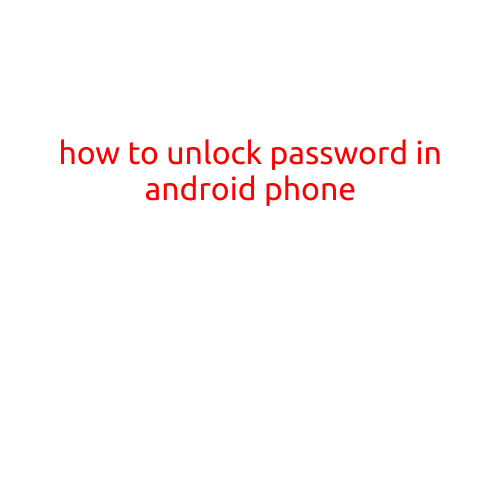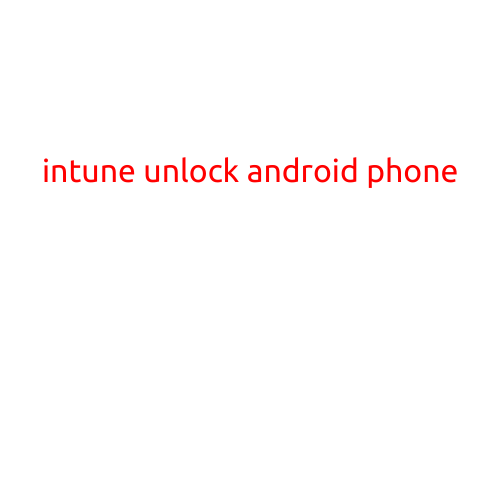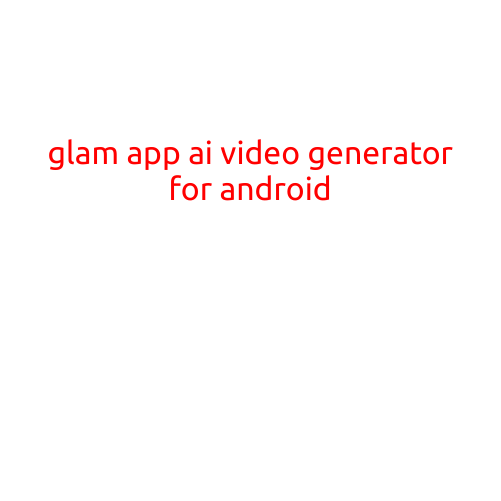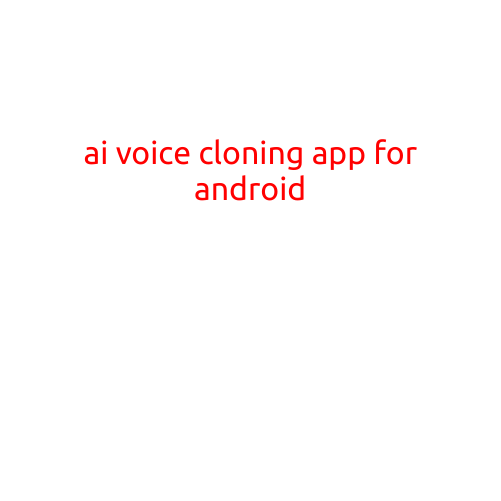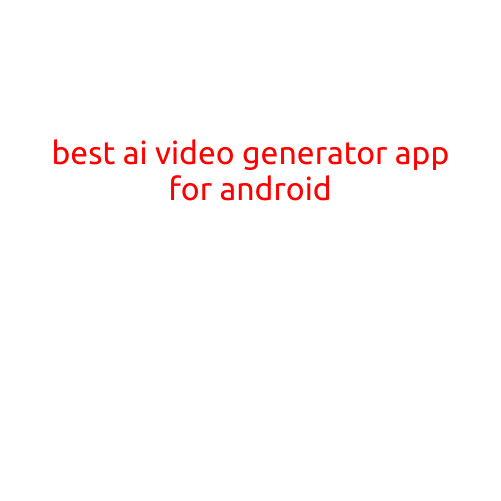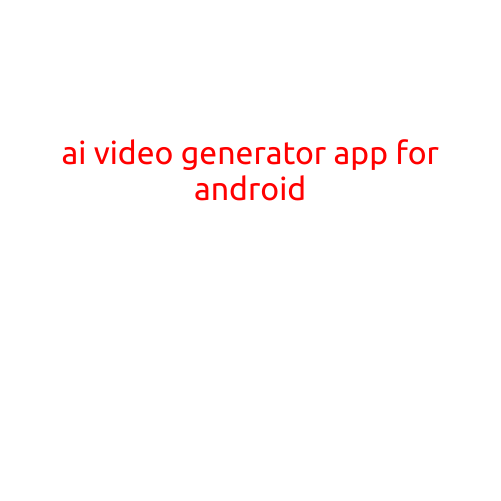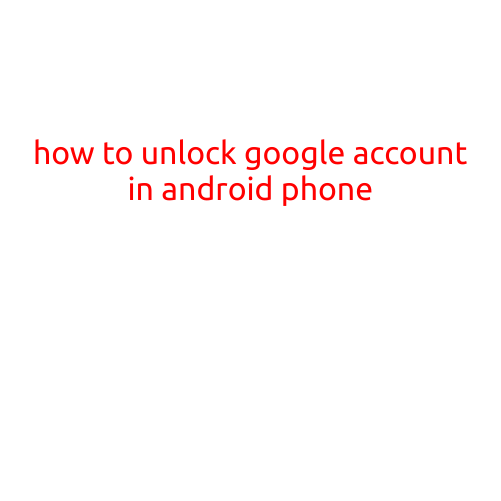
How to Unlock Google Account in Android Phone: A Step-by-Step Guide
Have you forgot your Google account password and are unable to access your Android phone? Or maybe you’re trying to unlock a used phone that belongs to someone else. Whatever the reason, forgetting a Google account password can be frustrating and time-consuming. In this article, we’ll walk you through the step-by-step process of unlocking a Google account on your Android phone.
Why is a Google Account Required?
Before we dive into the process, let’s briefly discuss why a Google account is required on an Android phone. A Google account is the primary method of accessing and managing your Android device. It allows you to:
- Set up and synchronize data across multiple devices
- Access the Google Play Store to download apps
- Use cloud services like Google Drive, Google Photos, and Google Docs
- Track and manage your device’s data and security
Methods to Unlock Google Account on Android Phone
There are two methods to unlock a Google account on an Android phone:
Method 1: Using the Forgot Password Option
If you’ve forgotten your Google account password, you can use the “Forgot password” option to reset it. Follow these steps:
- Go to the Google account login page on your computer or mobile device.
- Click on “Forgot password” and enter the email address associated with your Google account.
- Follow the on-screen instructions to reset your password. You may be asked to enter the last password you remember or provide security details.
- Once you’ve reset your password, sign back into your Google account on your Android phone.
Method 2: Using a Recovery Email or Security Question
If you’ve enabled recovery email or security question settings on your Google account, you can use these to unlock your account. Follow these steps:
- Go to the Google account login page on your computer or mobile device.
- Click on “Forgot password” and enter the email address associated with your Google account.
- Click on “Try a different question” and answer the security question you set up earlier.
- If you’ve enabled recovery email, you’ll receive an email with a verification link. Follow the link to reset your password.
- Once you’ve reset your password, sign back into your Google account on your Android phone.
Method 3: Using the Android Device Manager
If you’re unable to access your Google account using the above methods, you can use the Android Device Manager to reset your password. Follow these steps:
- Go to the Android Device Manager website on your computer.
- Sign in with the Google account associated with your Android phone.
- Click on “Lock” and enter a new password.
- Click on “Lock” again to confirm the new password.
- Sign back into your Google account on your Android phone using the new password.
Tips and Precautions
- Always keep your Google account password secure and don’t share it with anyone.
- Enable two-factor authentication to add an extra layer of security to your Google account.
- Regularly back up your data to prevent loss in case you forget your password.
- If you’re unable to access your Google account, try using the recovery email or security question settings to reset your password.
In conclusion, forgetting a Google account password can be frustrating, but with these step-by-step methods, you can easily unlock your account and regain access to your Android phone. Remember to keep your password secure and regularly back up your data to prevent any future issues.