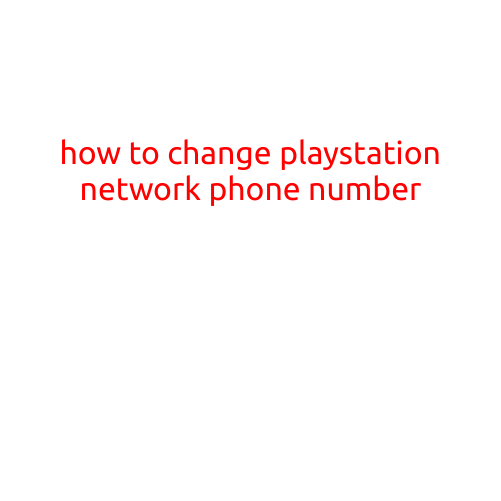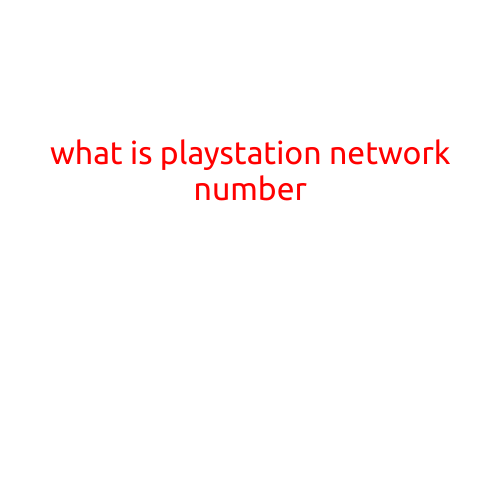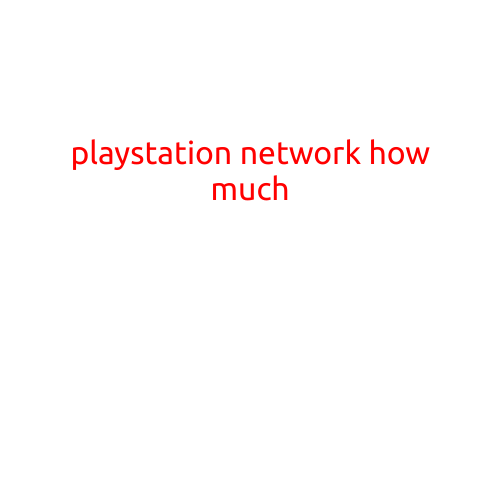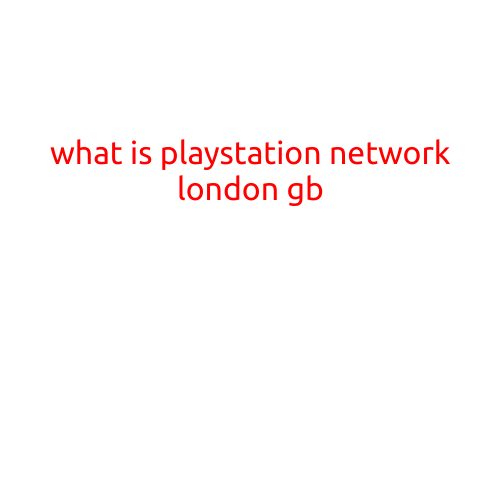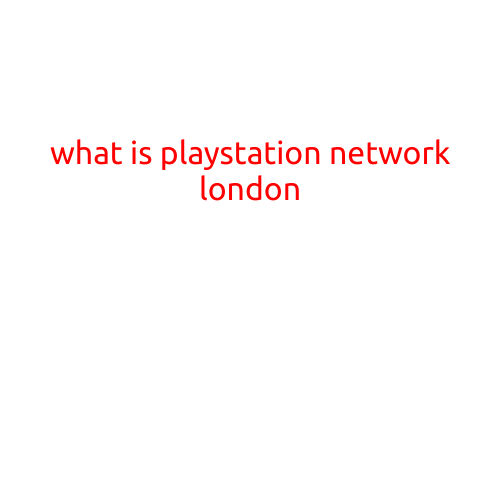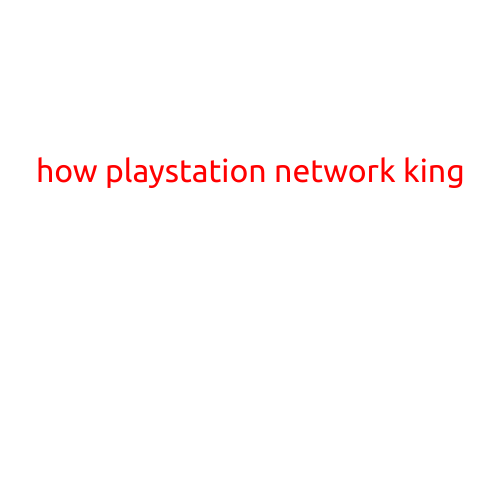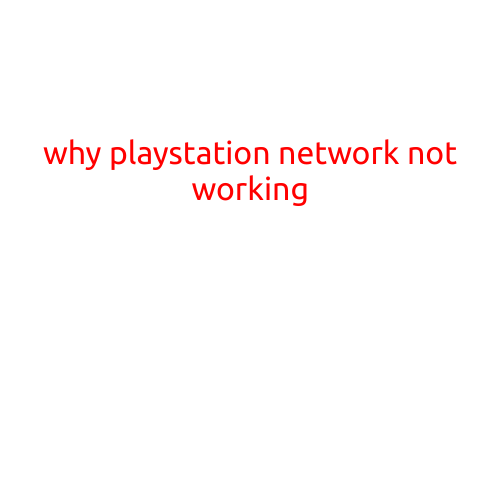
Why PlayStation Network (PSN) is Not Working: Troubleshooting and Potential Solutions
Are you frustrated with the PlayStation Network (PSN) downtime and unable to access your favorite games and online features? You’re not alone! Many PlayStation fans have been facing issues with PSN not working, and in this article, we’ll explore the possible reasons behind this problem and offer potential solutions.
Common PSN Not Working Issues
Before we dive into the troubleshooting process, let’s identify some common PSN not working issues that players have reported:
- Connection errors
- Unable to log in to the PSN
- Error messages such as “Error Code 80072ee7” or “Error Code 2102”
- Slow or laggy gameplay
- Unable to access DLC (Downloadable Content) or online multiplayer
Why PSN is Not Working
There are several reasons why PSN might not be working. Here are a few possible causes:
- Server Maintenance: Sony occasionally performs maintenance on its servers to ensure the stability and security of the PSN. During this time, the network might be unavailable.
- Internet Connection Issues: A slow or unstable internet connection can cause problems with connecting to the PSN.
- PSN Maintenance Schedule: Sony has a scheduled maintenance schedule for the PSN, which might cause downtime for certain features.
- Server Issues: Server crashes or technical issues can cause the PSN to become unavailable.
- DNS (Domain Name System) Issues: DNS issues can cause problems with connecting to the PSN.
Troubleshooting PSN Not Working
Before seeking help from Sony or a professional, try these simple troubleshooting steps to resolve the issue:
- Restart Your PS4 or Console: Sometimes, a simple reboot can resolve connectivity issues.
- Check Your Internet Connection: Ensure your internet connection is stable and working correctly.
- Clear PSN Cache: Clearing the PSN cache can resolve connectivity issues:
- Go to Settings > System > System Software Update
- Select “Reset PSN Cache”
- Confirm the reset
- Check for Software Updates: Ensure your PS4 software is up to date:
- Go to Settings > System > System Software Update
- Check for updates
- Install any available updates
- Try a Different DNS Server: Switch to a different DNS server to resolve DNS issues:
- Go to Settings > Network > Set Up Internet Connection
- Select “Custom” and choose a different DNS server
Potential Solutions
If the above troubleshooting steps don’t resolve the issue, you can try the following potential solutions:
- Contact Sony Support: Reach out to Sony support for assistance. They can help you resolve the issue or provide further guidance.
- Check PSN Status: Visit the PSN Status page to see if there are any scheduled maintenance or known issues.
- Use a Different Connection Method: Try using a different connection method, such as Wi-Fi or Ethernet, to see if it resolves the issue.
- Reset Your PS4: Reset your PS4 to its factory settings, which may resolve issues caused by glitches or corrupted data.
- Wait for a Fix: If the issue is caused by a server-side problem, waiting patiently for Sony to resolve the issue may be the best course of action.
Conclusion
PSN not working can be frustrating, but by understanding the possible reasons behind the issue and trying the above troubleshooting steps, you can potentially resolve the problem and get back to enjoying your favorite games and online features. Remember to stay patient and stay informed about PSN maintenance schedules and updates to minimize downtime.