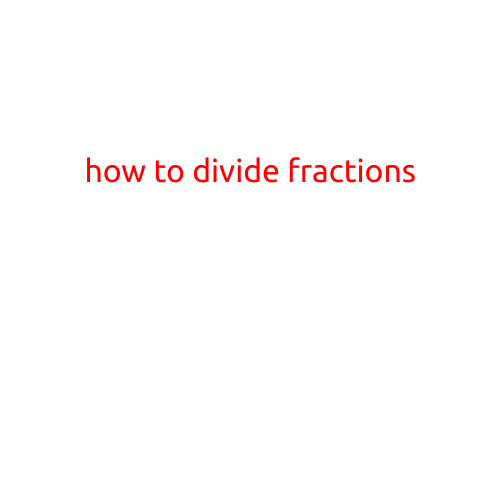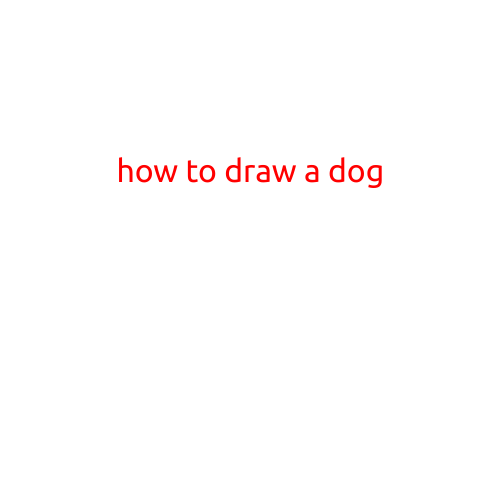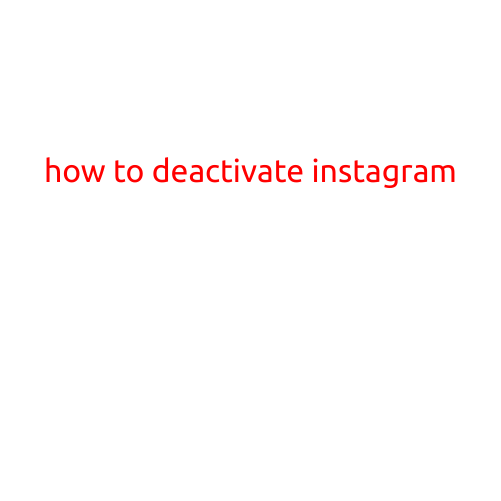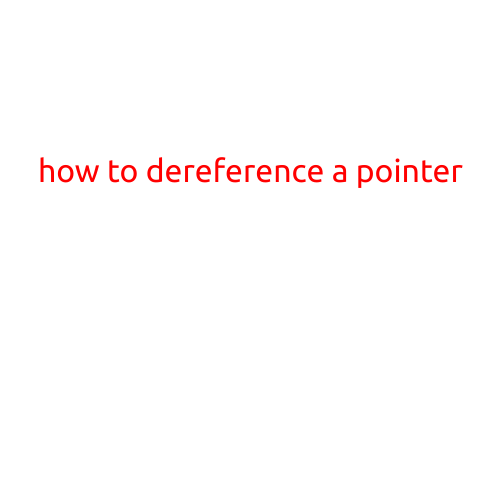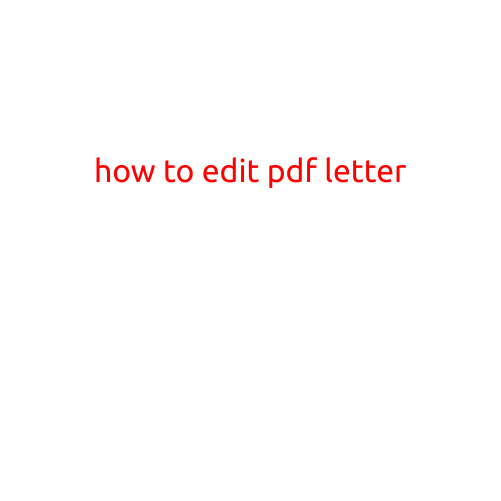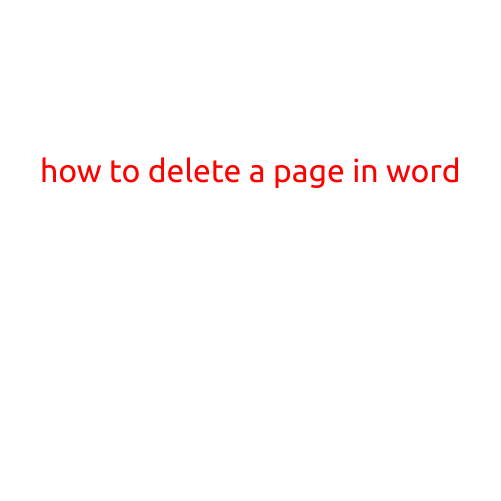
How to Delete a Page in Word
Are you tired of dealing with unnecessary pages in your Microsoft Word document? Whether you need to remove a blank page, delete a page with incorrect information, or eliminate a page break, deleting a page in Word is a simple process. In this article, we’ll guide you through the steps to delete a page in Word.
Why Delete a Page in Word?
Sometimes, deleting a page in Word is necessary to:
- Reduce the file size of your document
- Remove redundant or unnecessary information
- Correct formatting or layout issues
- Streamline your document for easier reading and sharing
Method 1: Delete a Page by Using the “Delete Page” Option
- Open your Word document and navigate to the page you want to delete.
- Click on the “Page Layout” tab in the ribbon at the top of the screen.
- Click on the “Select Page” button in the “Page Setup” group.
- In the “Page Setup” dialog box, click on the “Delete” button next to “Page.”
- Confirm that you want to delete the page by clicking “OK” in the dialog box.
Method 2: Delete a Page by Using the “Page Break” Option
- Open your Word document and navigate to the page before the one you want to delete.
- Click on the “Insert” tab in the ribbon at the top of the screen.
- Click on the “Page Break” button in the “Pages” group.
- In the “Page Break” dialog box, click on the “Delete” button next to “Page.”
- Confirm that you want to delete the page by clicking “OK” in the dialog box.
Method 3: Delete a Page by Using the “Edit” Menu
- Open your Word document and navigate to the page you want to delete.
- Press “Ctrl+G” on your keyboard to go to the page you want to delete.
- Right-click on the page and select “Edit” from the context menu.
- In the “Edit” menu, select “Delete” to delete the page.
Tips and Tricks
- When deleting a page, be sure to save your document frequently to avoid losing changes.
- If you need to delete multiple pages, you can use the “Find and Replace” feature to locate and delete them all at once.
- To avoid accidentally deleting a page, always use the “Undo” feature or “Save As” to save a copy of your document before making changes.
Conclusion
Deleting a page in Word is a simple process that can help you streamline your document and reduce its file size. By using one of the three methods outlined above, you can quickly and easily delete unnecessary pages from your Word document. Remember to save your document frequently and use the “Undo” feature or “Save As” to avoid losing changes.